Learn how to connect to Wimi Drive, Desktop or Outlook Connector when Wimi MFA is activated.
Table of contents
Learn how to connect to Wimi Drive, Desktop or Outlook Connector when Wimi MFA is activated
⚠️ NOTE: when Wimi MFA is activated on your account, the authentication on Wimi Drive, Wimi Desktop or Outlook Connector is changed.
To log in, you will need to use an application password instead of your user password.
Generate an application password
Go to the "My account" section of your Wimi account.
1. The My profile section appears, scroll down to the Reinforced Authentication section (2).
2. Click on "Generate application password",
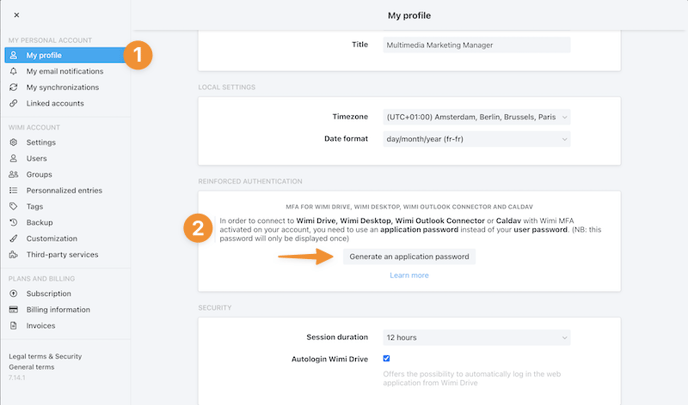
3. Click on "Add a new application password".
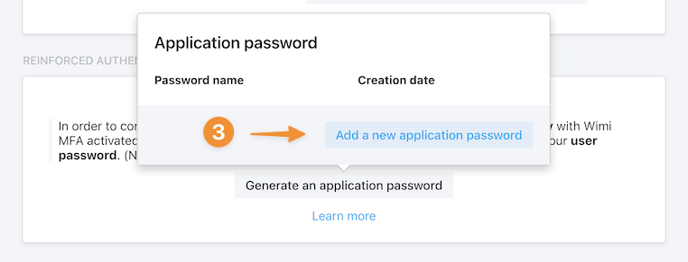
Create a title for your password
4. Create a title for your password, example: "My Wimi Drive",
5. Click on "Generate application password".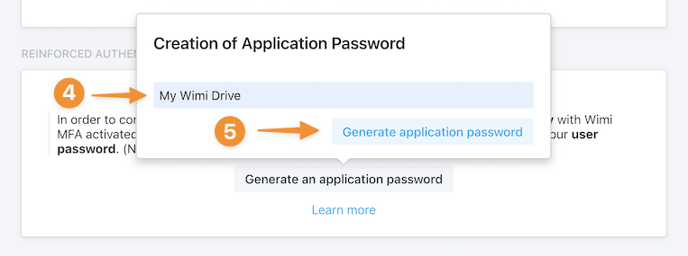
Copy the generated application password
6. Copy the MFA password, which is displayed in plain text (a succession of numbers and letters),
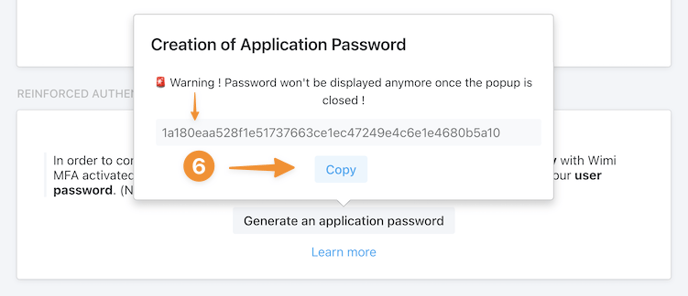
⚠️ Attention! This password will only appear once! The generated password can be used on one or more applications.
In case of problems, you can simply create a new application password.
(go back to step 2).
Associate your MFA application password with your Wimi Drive account
Start Wimi Drive, click on the cogwheel  and then on Account Preferences,
and then on Account Preferences,
7. Paste the password instead of your user password on Wimi Drive, Wimi Desktop or Outlook Connector (all versions of Outlook from 2010).
- Click Update.

If the password is recognized, Wimi Drive will confirm it, otherwise repeat the operation.
. 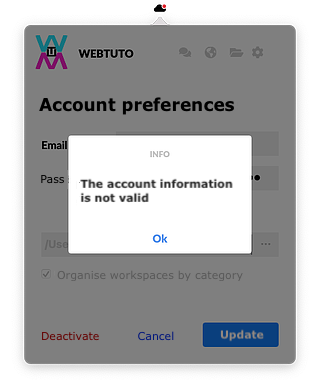
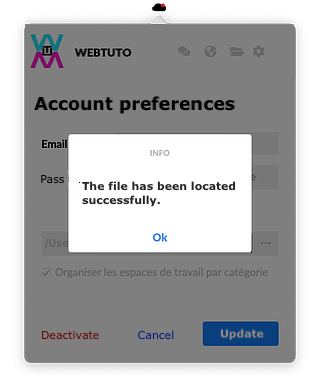
To delete a saved password
8. Click again on "Generate application password",
The list of already saved passwords is displayed,
9. Click on the red cross ![]() of the password to be deleted ( ⚠️ the action is immediate).
of the password to be deleted ( ⚠️ the action is immediate).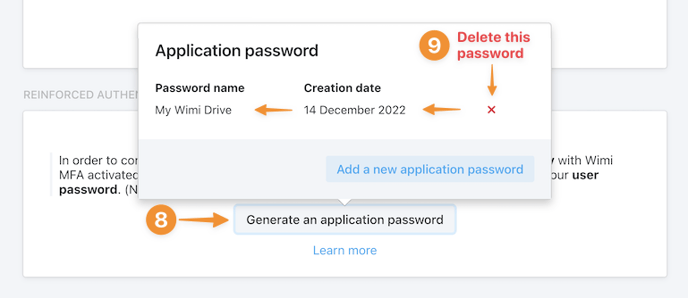
To add a new password
Go back to step 2 and follow the actions until step 6.
