Discover how to install Wimi Drive on Windows.
Table of content
Download and install the application Wimi Drive on Windows
Go to Wimi Options (the 3 vertical points located in the blue navigation bar).
- Click on Get Apps and then in Wimi Drive section, click on Download (PC).
- Open the Downloads folder and double-click on the file WimiDrive.exe.
- Allow installation by clicking Yes when the window Setup Wimi Drive opens.
- Leave the options set as default and click on Next.
- The installation of Wimi Drive starts, click on Next.
- The installation is complete when Installation Complete displays, then click on Close.
Wimi Drive has been installed!
This notification pops up in bottom-right corner of your Windows. 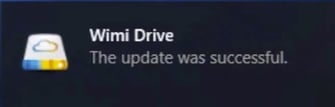
Wimi Drive is now available by clicking on the white cloud icon in Windows taskbar.
![]()
![]()
All you need to do now is to create your Wimi Drive Account. This notification appears for this purpose.
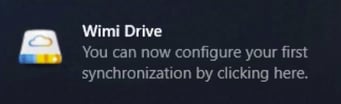
Create your Wimi Drive account on Windows
- Click on Wimi Drive icon (white cloud located in Windows taskbar).
- Click on the gear wheel in order to set the language of Wimi Drive.
- Click again on Wimi Drive white cloud in Windows taskbar.
- Click on Next then I already have a Wimi account or Create a Wimi account.
- Enter your email address and the password associated with your online Wimi account.
- Leave default options unchanged:
- The default path where the the root folder of your Wimi Drive will be created.
- Organize workspaces by category (recommended checked box).
- Click on Synchronize in order to access categories and workspaces that you can choose to synchronize or not by checking the corresponding boxes.
- Then click on Confirm to validate the creation of your account and launch the synchronization.
Wimi Drive launches 3 actions:
-
- A window from Windows opens to display the root folder of your Wimi Drive.
- Wimi Drive copies and synchronizes the folders representing categories and workspaces and their files associated in their respective directories .
- 2 shortcuts are created on your desktop:
- 1 shortcut to access the root folder of your Wimi Drive.

- 1 shortcut to access your online Wimi Drive.

- 1 shortcut to access the root folder of your Wimi Drive.
Access the root folder of your Wimi Drive on Windows
This is the exact path to access the root folder of your Wimi Drive.
C > Users > Name of your session (Fccreation here) > Wimi Drive + name of your Wimi (Pegasus here) > your Categories > your Workspaces > folders and files.
How to differentiate the folders "categories" and the folders "workspaces"?
- The folders "categories" have a multicolor tab.

- The folders "workspaces" have a grey tab.

Selective synchronization of your workspaces on your Wimi Drive
You can choose which categories and workspaces will be synchronized or not on your Windows Wimi Drive.
When you created your Wimi Drive account, if you left the proposed default options, you would find all the folders corresponding to your categories, with all the folders corresponding to your workspaces and their files, exactly as on your online Wimi.
However, you can choose and select the workspaces that you want to synchronize or not on your computer Windows.
- Click on the white cloud, the icon located in Windows taskbar.
- Click on the gear wheel, then click on Selective synchronization.
- Check / uncheck the categories and the corresponding workspaces that you want to synchronize or not.
- Click Confirm to validate.
Wimi Drive will launch a synchronization right after, taking into account your new settings.
