Find out how to manage the rights of users within Wimi whether you are a workspace manager or an administrator.
Table of content
- The 3 levels of access to Wimi modules
- How to assign or modify a user's access rights in Wimi?
- How to give the same access rights to all your users on the modules of a workspace?
- Specific method reserved for Administrators
- How to assign / remove multiple workspaces and manage their rights and access levels?
The 3 levels of access to Wimi modules
- Red = access denied.
- Orange = read-only access, or only its tasks.
- Green = access authorized in read and write, with 2 variants with and without validation rights.
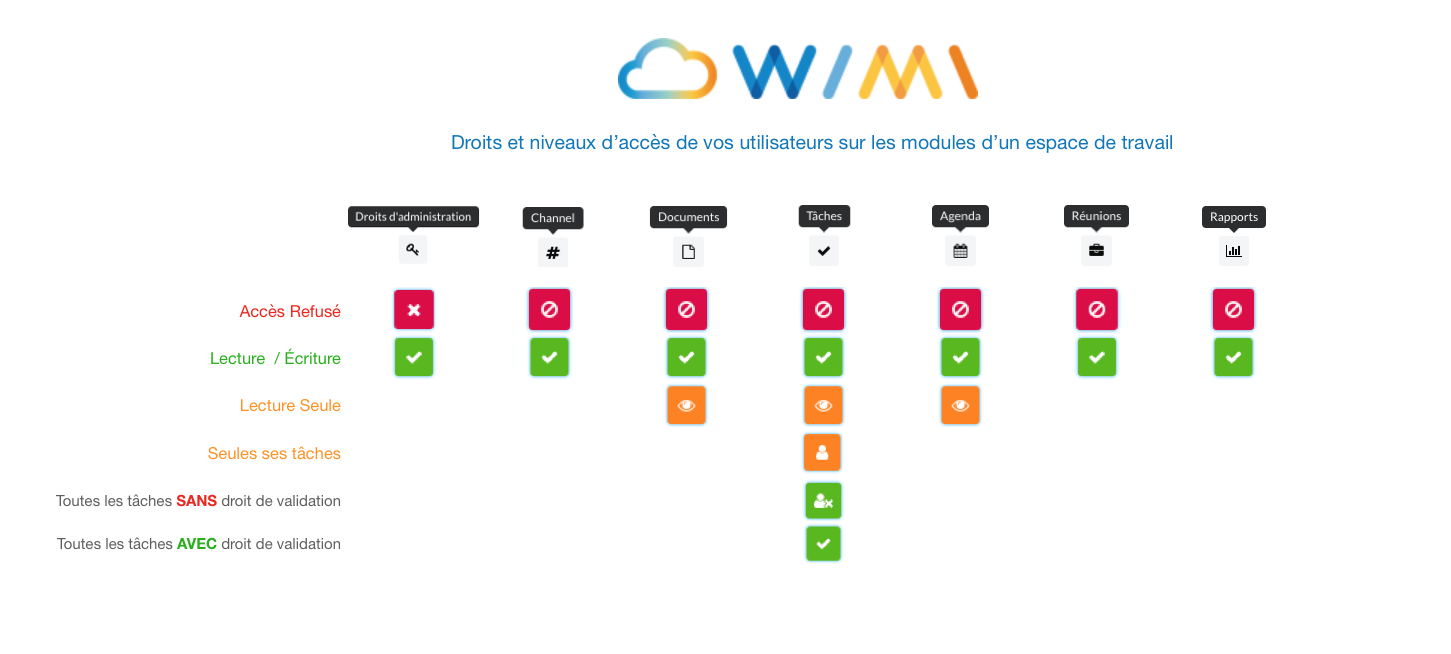
How to assign or modify a user's access rights in Wimi?
Go to the summary of your workspaces.
- Click the options button for a workspace ("..."), then click Edit Rights.
- Click on the colored pictogram several times to change the access rights of the user on the modules of the workspace.
- To validate your actions, click on Save.
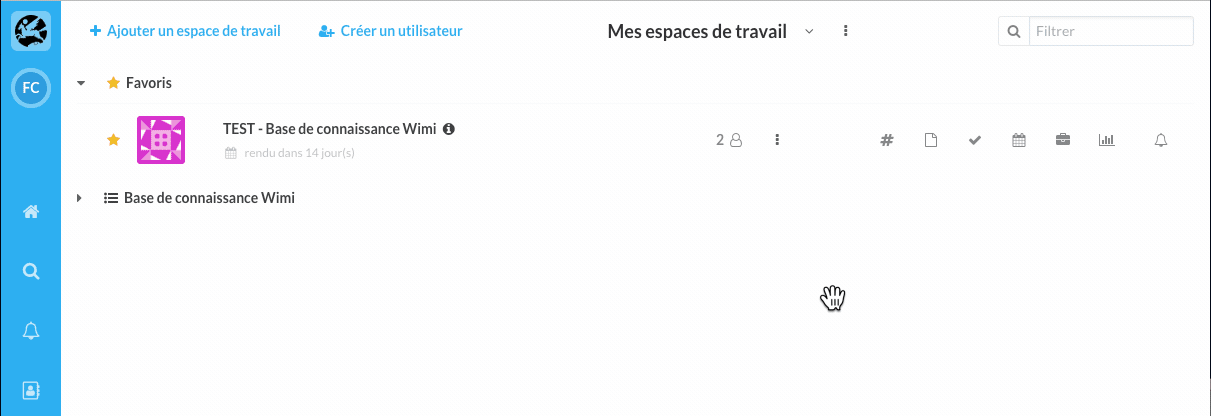
How to give the same access rights to all your users on the modules of a workspace?
- Click on the pictogram of a module in the workspace to assign the same rights to all participants.
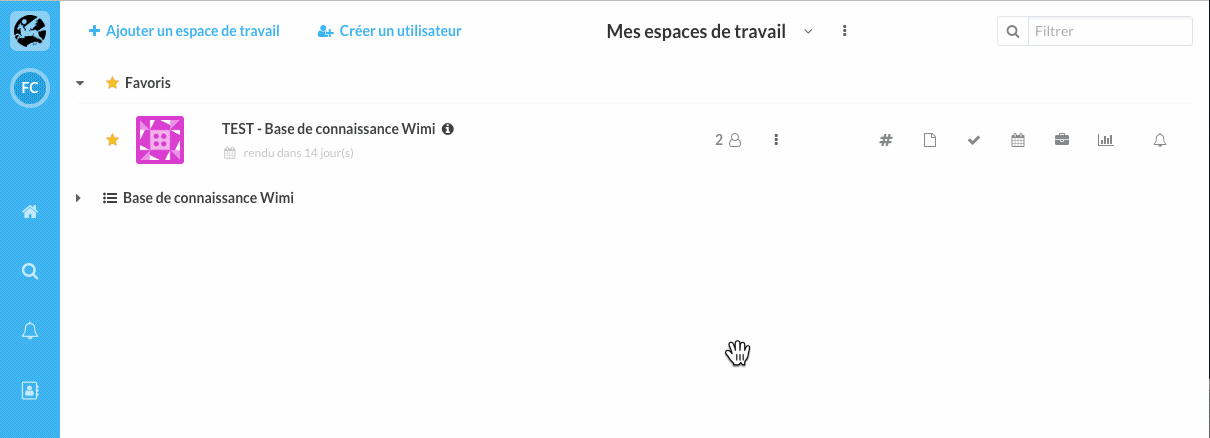
Specific method reserved for Administrators
Administrators have the possibility to see all the workspaces that a user accesses and to modify in 1 click the rights and access levels on the 7 modules of each workspace.
Go to Wimi Preferences, click on Users.
- Click on the user name.
- In the panel displayed on the right, click the key pictogram.
- Choose the rights and access levels on his workspaces.
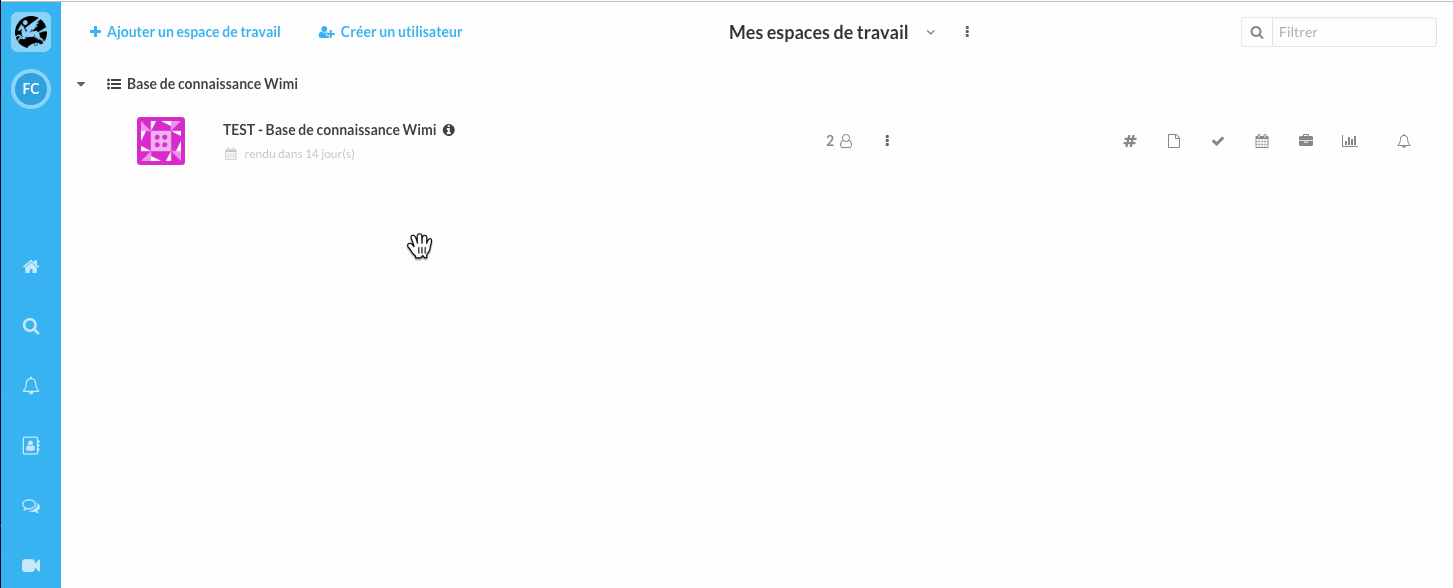
NB: Managers can also carry out these operations only with the users whom they have invited directly.
How to assign / remove multiple workspaces and manage their rights and access levels?
Assign several users a workspace and manage their access rights
Go to Wimi Preferences, click on Users.
- Select the users for whom you want to assign the workspace.
- Click Apply Access (at the top of the window).
- Select the workspace you want to assign.
- Define the rights and access levels of the modules, by clicking several times on the colored pictogram.
- Click on Validate.
Remove multiple users from a workspace
Go to Wimi Preferences, click on Users.
- Select the users for whom you want to remove the workspace.
- Click Apply Access (at the top of the window).
- Select the workspace you want to remove.
- Click Remove from space.
