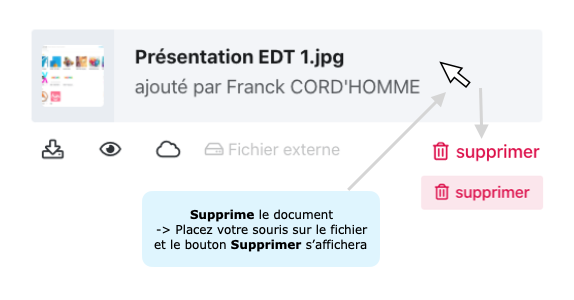Discover how to add or modify an event in a calendar and all the features related to the creation of events (view, privacy options, etc).
Table of Contents
- Presentation: what is the Wimi shared agenda?
- How to add an event in a Wimi Calendar?
- How to modify an event in a Wimi Calendar?
- How to invite participants to an event?
- How do you know if a user accepts or refuses to participate in an event?
- How to create a reminder on an event?
- How to generate an AirTime videoconference link on an event?
- Who can add or modify an event in a Wimi Calendar?
- What event-related information is made available?
- Can a user see the events of other users within the same workspace?
Presentation: what is the Wimi shared agenda?
Wimi's shared calendar allows you to find in a workspace all the key dates of your project or activity, such as events, tasks and meetings that you or your teams have planned.
How to add an event in a Wimi Calendar?
Go to the Calendar of the workspace in which you want to add an event.
- Click on Add an event.
- Enter the name and the place of the event.
- Click on the camera to generate an AirTime videoconference link.
- Add a description.
- Check the box "All-day long event" if the event lasts all day.
- Set start and finish dates for the event.
- Click on Add to confirm the creation of the event.
NB: you can also create an event by clicking on the day and time slot of your choice in the calendar.
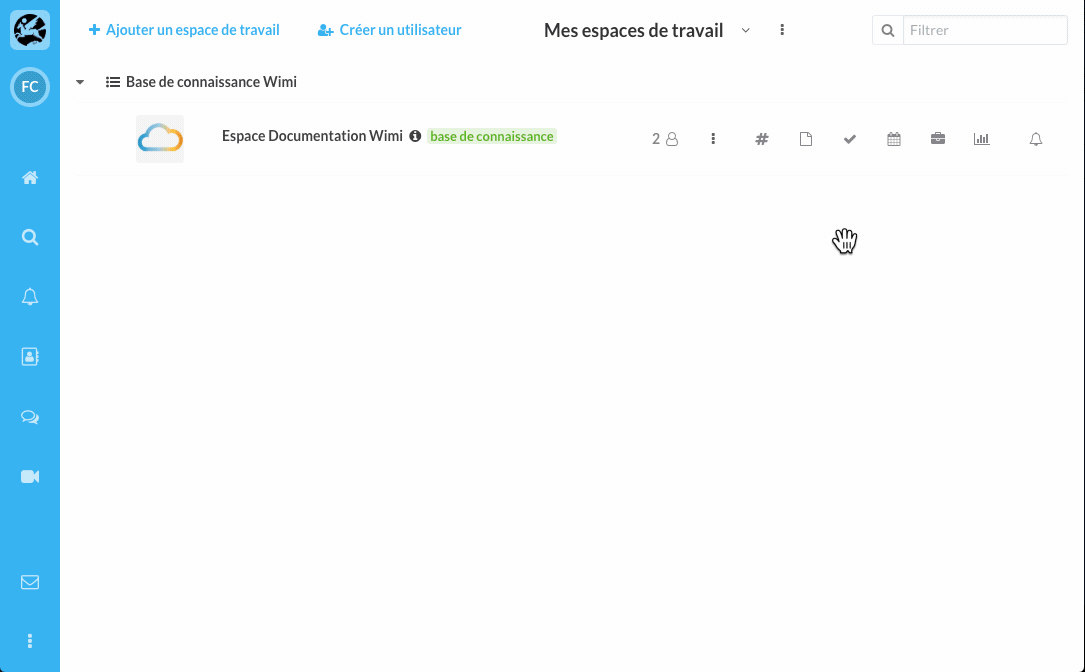
How to modify an event in a Wimi Calendar?
Click on the event and modify the desired information in the control panel.
NB: you can move, extend or reduce the duration of an event with your mouse.
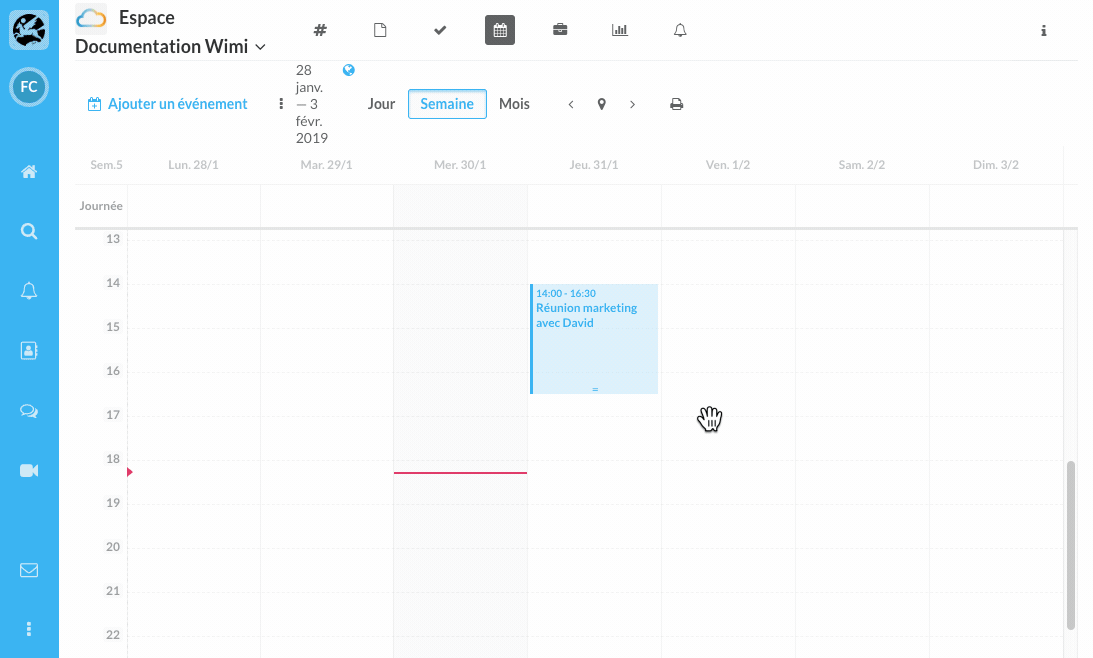
How to invite participants to an event?
Click on the event you want to edit and go to the Participants section.
- Click on + (user icon) to invite a participant to the event.
- Click on the user(s) you want to invite
- Click on Add to confirm.
NB: guests are displayed in the right-hand panel and will be notified by email.
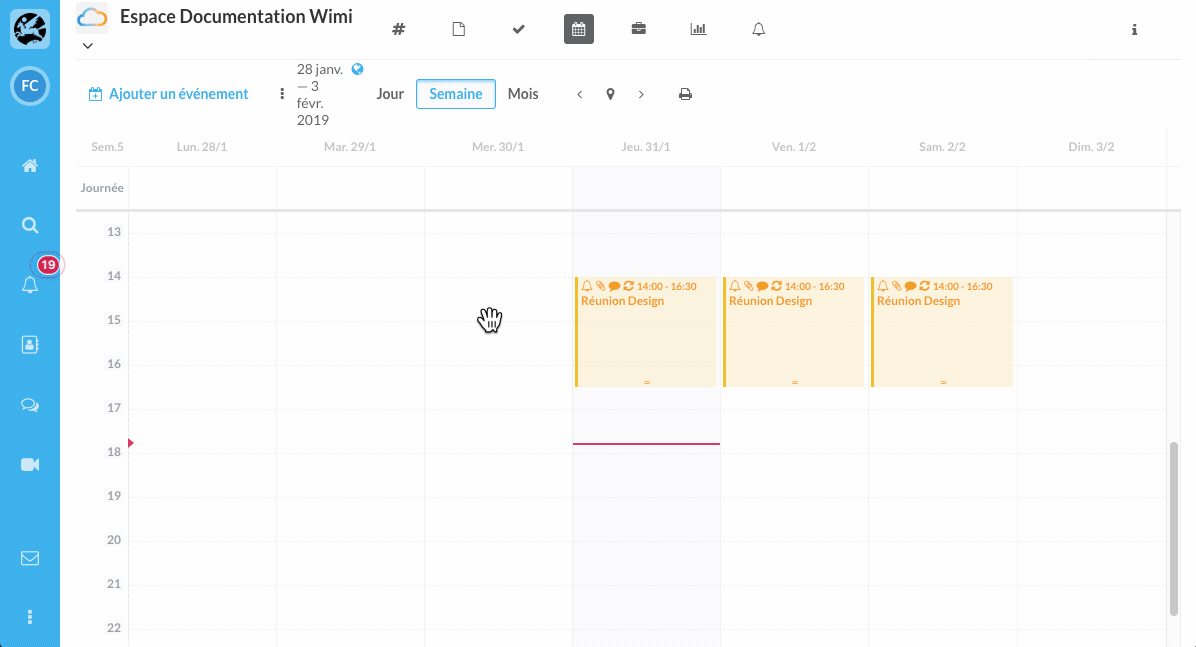
How do you know if a user accepts or refuses to participate in an event?
When you add a user to an event, they receive a notification by email in which they can:
- Accept: a green tick will appear in front of their name in the control panel of the event.
- Refuse: a red cross will appear.
In both cases, a notification will be sent to the event manager - visible in Notifications or Activities - to inform them of the answer of the invited user.
How to create a reminder on an event?
Create reminders for your important events.
- Click on the event and go to the Reminders section.
- Click on + (at the end of the line).
- Input the time period of your reminder.
- Click on Add to confirm.
NB: when you create a reminder, a bell appears on the event.
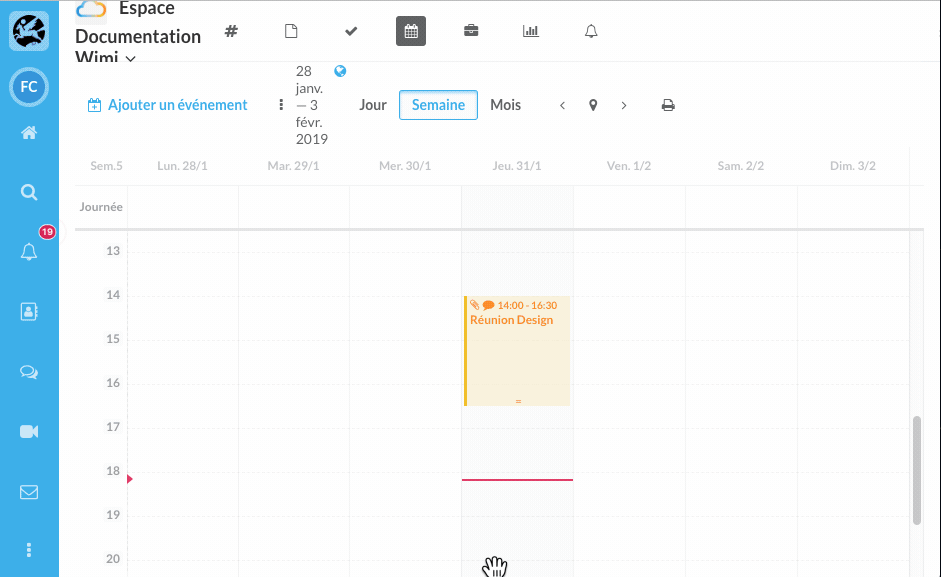
How to generate an AirTime videoconference link on an event?
Go to the Calendar of the workspace.
- Create a new event or click on an existing event.
- Click on the "Camera" icon to generate an AirTime link.
- Add a description if necessary.
- Click on Add to save your event.
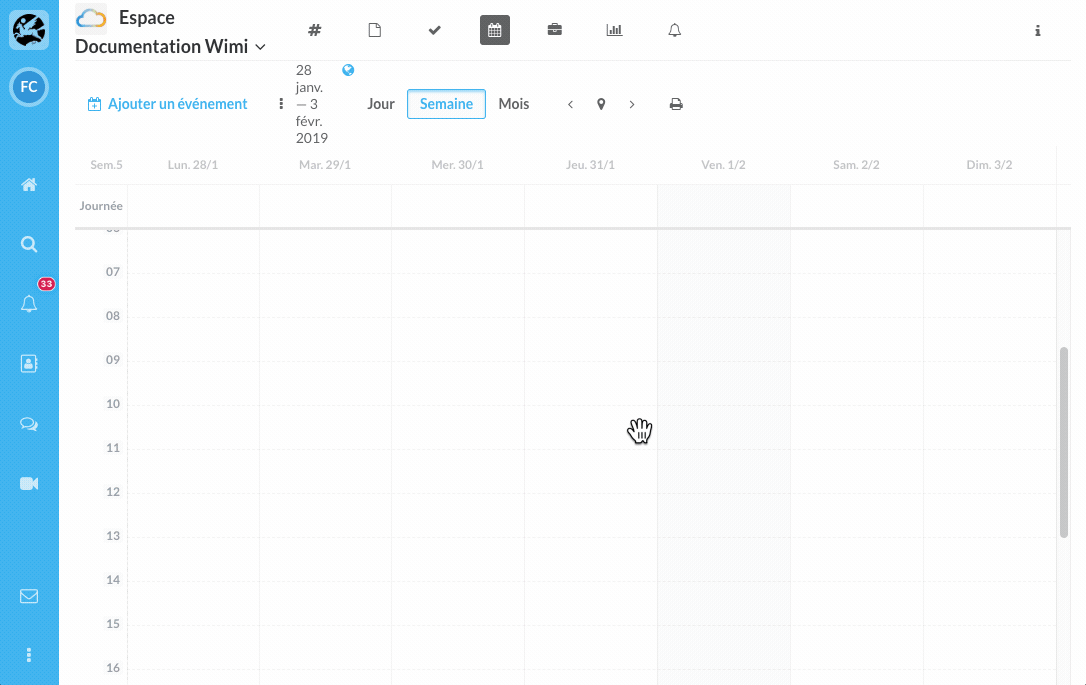
Who can add or modify an event in a Wimi Calendar?
Only the users who have been given Read/Edit access rights on the Calendar of the workspace are able to add or modify an event.
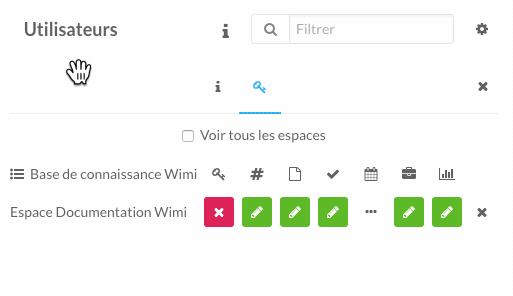
What event-related information is made available?
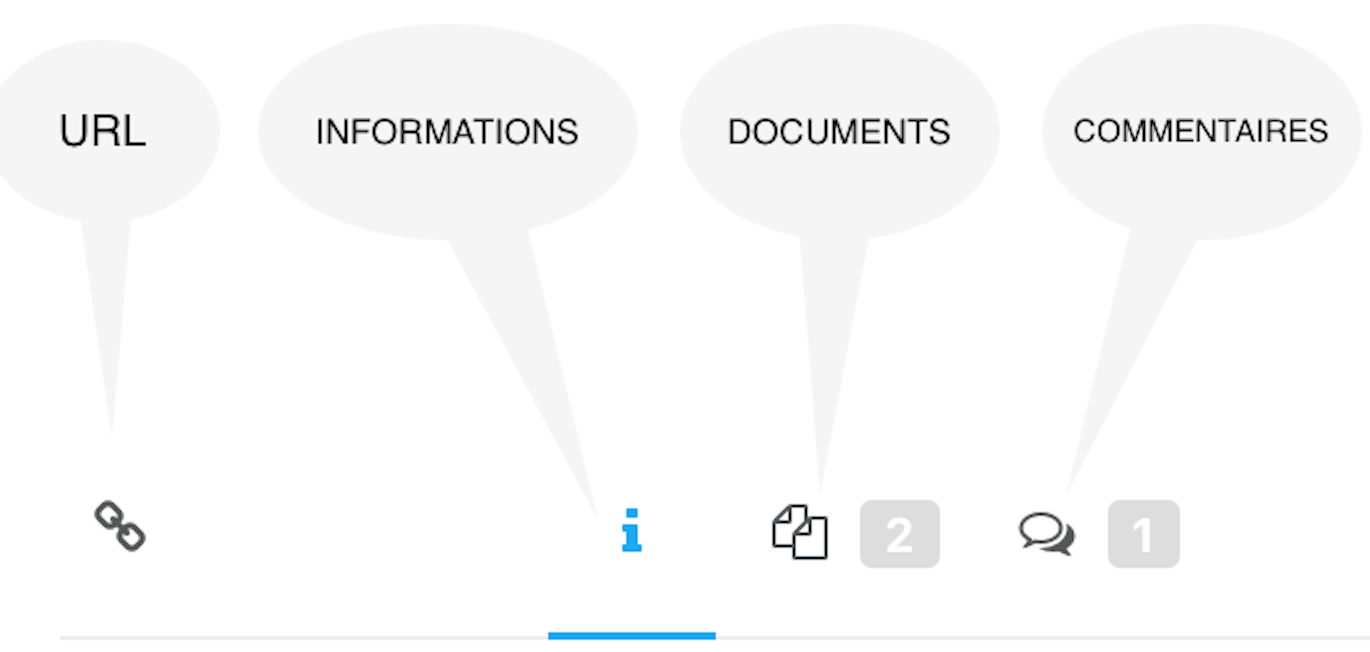
The URL link of the event
This URL link is the unique identifier of the event. You can send it to your colleagues: they get instantly to the Calendar in question.
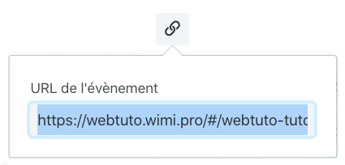
The information tab
- Name, location (or link to an AirTime conference) and description.
- Color.
- Name of the creator.
- Start and end date.
- Privacy of the event (Public / Private).
- Invited participants.
- Reminders.
- Recurrence.
- Duplication.
- Deletion.
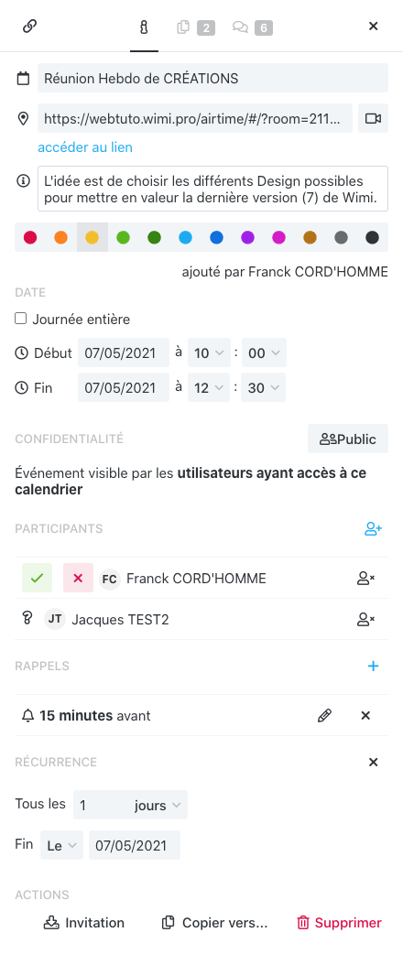
Icons appear on the event to illustrate its details:
- A bell indicates a reminder (see Information tab).
- Two rotating arrows indicate a recurrence (see Information tab).
- A clip stands for attached documents (see Files tab).
- A speech bubble represents commentaries (see the comments tab).
- The initials of the invited users are displayed (see Information tab).
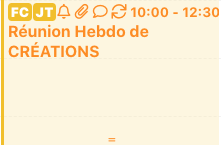
Files / Folders tab
Participants can enrich the event by adding all kinds of documents.
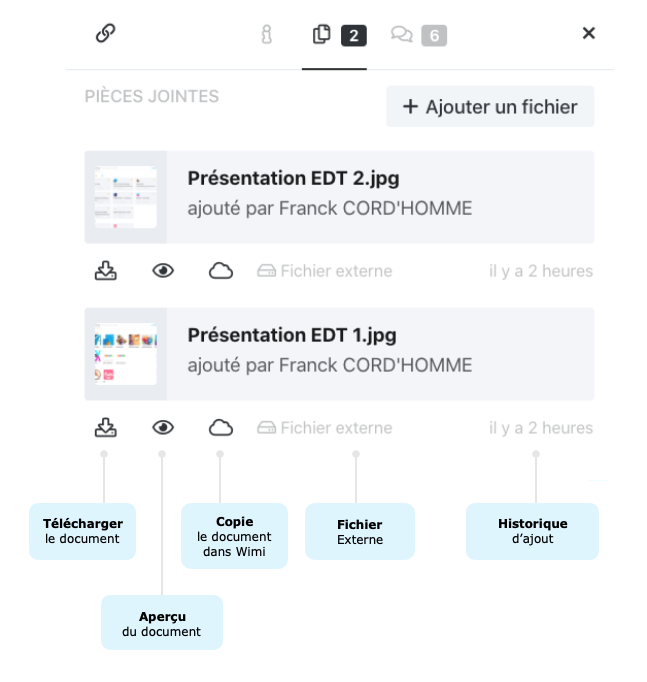
Delete a document attached to an event
- Place your cursor on the file
- The "Delete" button will appear
- Click on Delete to confirm your action
the document attached to your event will be deleted
Comments tab
Participants can comment on the event.
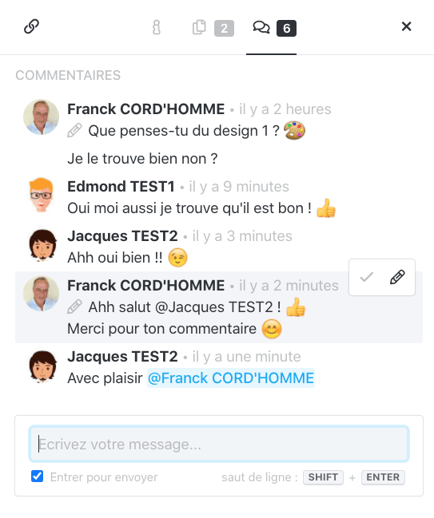
Can a user see the events of other users within the same workspace?
Yes and no, both cases are possible.
It makes sense for colleagues to share a Calendar and its events when they are working on the same project. However, users can also choose not to display some of their appointments or meetings.
Case 1: conditions for a user to be able to see the events of other participants in the shared Calendar of a workspace.
In order for a user to see the events of other participants:
- the privacy status of the event must be "Public" (panel of details).
- the user who created the event is not added as a Participant in the event.
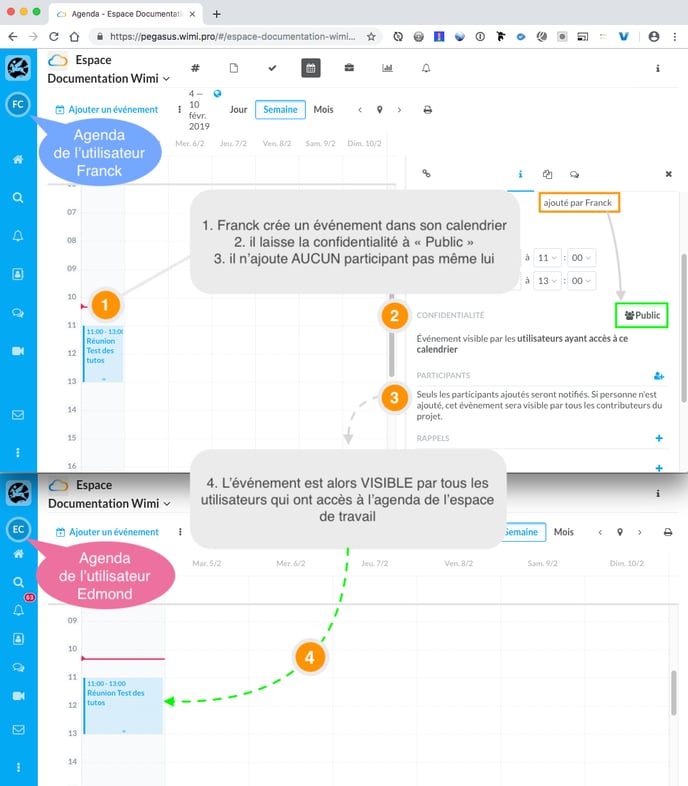
Case 2: Conditions for a user not to see the events of other participants in a shared Calendar.
First solution
- Create an event, set its privacy status on "Public" and then add yourself as a participant.
.png?width=688&height=788&name=wimi-fr-agenda-invisible-par-les-utilisateurs-ayant-acces-a-lagenda-wimi-v6(1).png)
Second solution
- Create an event, set its privacy status as "Private" and don't invite any users.
NB: In this case, even the administration will not be able to see the event.
.png?width=688&height=791&name=wimi-fr-agenda-invisible-par-les-utilisateurs-ayant-acces-a-lagenda-wimi-v6(2).png)
To summarize:
- A Public event is visible by all the users who have access to the Calendar.
- A Private event is only visible by the creator and the users invited to participate on the event.