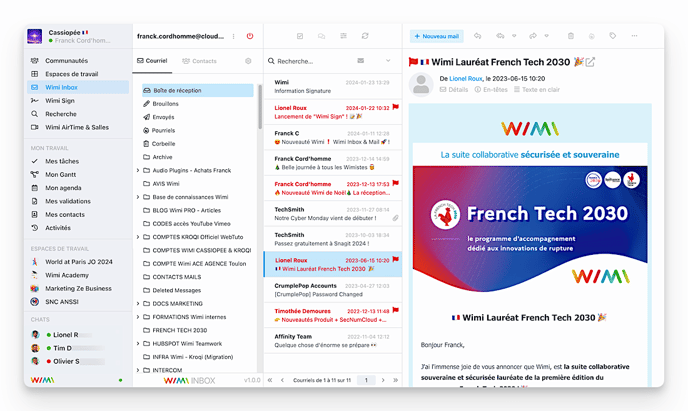Découvrez Wimi Mail et décuplez la puissance de votre mail professionnel !
Table des matières
- Pré-requis pour utiliser Wimi Mail
- Comment utiliser vos boîtes mails professionnelles existantes dans Wimi ?
- Comment transférer ou ajouter un nom de domaine existant ?
- Comment acheter un nom de domaine ?
- Gérer vos boîtes Mail et vos noms de domaines via les 5 sections de Wimi Mail
- Comment créer une boîte mail associée à un nom de domaine ?
- Comment importer vos boîtes mail dans Wimi mail ?
- Comment créer un ou plusieurs alias pour vos boîtes mail et quel est l'intérêt ?
- Comment attribuer une boîte mail à un ou plusieurs collaborateurs ?
- Comment dissocier un ou des collaborateurs d'une boite mail ?
- Où sont les paramètres de connexion de vos boîtes mails ?
- Comment ajouter un mot de passe à une boîte Mail ?
- Votre boîte mail est prête à être utilisée dans Wimi INBOX !
- Comment connecter vos boîtes mails dans Wimi Inbox ?
- Comment purger une boîte mail ?
- Comment supprimer une boîte mail ?
1. Prérequis pour utiliser Wimi Mail
Wimi mail vous donne accès à des services à fortes valeurs ajoutées sans quitter Wimi !
Vous pouvez ainsi :
- Transférer vers Wimi, un ou des noms de domaines que vous possédez déjà.
- Acheter un ou des nouveaux noms de noms de domaines directement dans Wimi pour l'ensemble de votre organisation : (votrenomdedomaine.fr / .com / .org etc..),
- Créer de nouvelles boîtes mail professionnelles associées à vos noms de domaines,
- Attribuer la même boîte mail à plusieurs collaborateurs
- Créer des alias de vos boîtes mails en plus de leurs adresses principales
Le nom de domaine est le nom qui apparaît après le caractère « @ » sur vos adresses e-mail.
exemple : votreadressemail@votrenomdedomaine.fr, @monentreprise.com,
Cette étape doit être soignée pour garantir le bon fonctionnement de vos futures boîtes mail.
2. Comment utiliser vos boîtes mails professionnelles existantes dans Wimi ?
C'est donc dans les chapitres suivant cet article que vous saurez utilisez Wimi Mail et booster votre productivité directement au sein de Wimi !
Pour rappel,
- Wimi mail est notre service de création de boîtes mail, de transfert et d'achats de noms de domaines.
- Wimi Inbox est notre logiciel de messagerie qui vous permet de connecter vos boîtes mail existantes et vos nouvelles boîtes mails associées lors d'achat de noms de domaines.
Découvrez Wimi Inbox sur notre site web via ce lien :
https://kb.wimi-teamwork.com/knowledge/wimi-inbox
3. Comment transférer ou ajouter un nom de domaine existant ?
Pour transférer ou ajouter votre ou vos noms de domaine existants, merci d'adresser votre demande à : support.mail@wimi.pro, ainsi que pour toutes autres questions techniques ou liées à Wimi Mail.
4. Comment acheter un nom de domaine ?
Wimi devient fournisseur de Mail : qu'est-ce que cela signifie ?
- Que vous pouvez transférer et acheter des noms de domaines
- Créer autant de boîtes mail associées à vos noms de domaines que vous le souhaitez, pour votre l’ensemble de votre organisation, le tout directement au sein de Wimi.
a. Prérequis avant d’acheter un nom de domaine :
- Vérifier l'exactitude de vos informations indiquées dans la section Informations de facturation de votre compte Wimi et mettez-les à jour si besoin.
⚠️ Afin d’éviter tout ralentissement ou autre blocage lors du processus d’achat d’un nom de domaine, vérifier que vos informations de facturation sont bien à jour !
Pour cela :
- Cliquez sur le nom de votre compte Wimi, puis sur la section Abonnement,
- Cliquez sur Informations de facturation (juste en dessous).
- Vérifier vos informations et si besoin, mettez-les à jour.
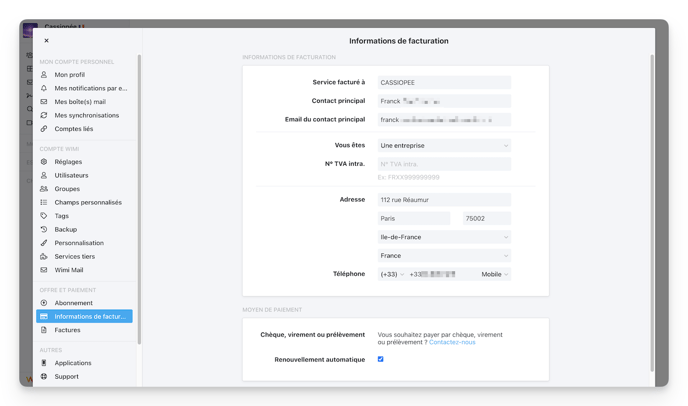
b. Le processus d’achat d’un nom de domaine
Si vos informations de facturation sont bien à jour :
• Cliquez sur la rubrique Wimi Mail située au bas de la section COMPTE WIMI
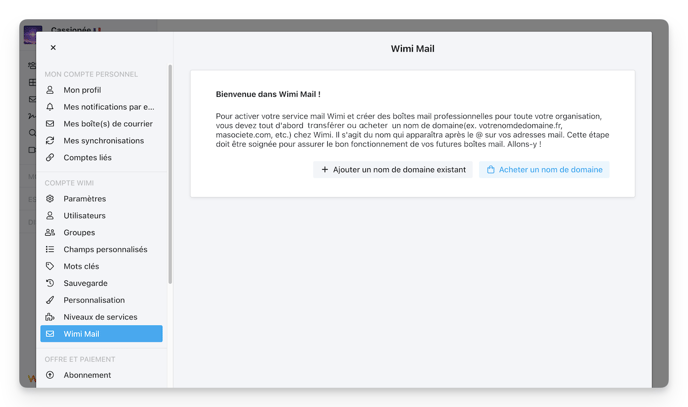
Deux possibilités s’offrent à vous :
1. Ajouter (ou transférer) un ou plusieurs noms de domaines existants :
Pour transférer votre nom de domaine existant :
- merci d'adresser votre demande par mail à : support.mail@wimi.pro
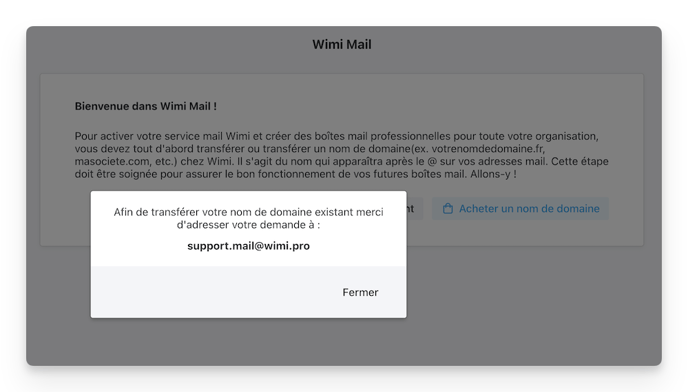
2. Acheter un nom de domaine :
- Cliquez le bouton Acheter un nom de domaine,

- Saisissez un nom de domaine et choisissez une extension dans le menu déroulant situé en bout de ligne,
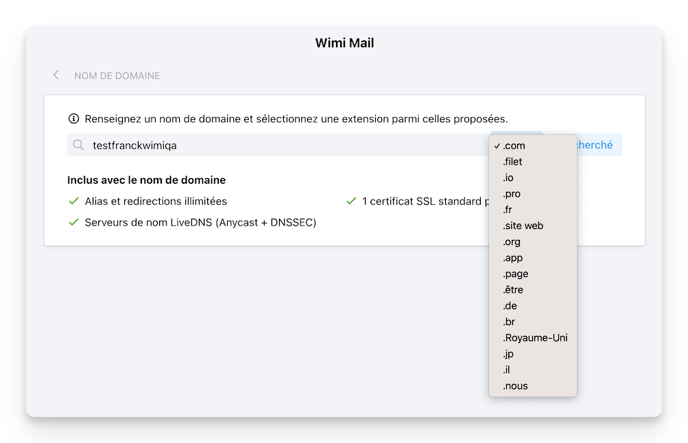
- Cliquez sur le bouton Recherche,
Notre service vérifie en temps réel la disponibilité du nom de domaine saisi
Si le nom de domaine est disponible : l'information s'affiche en vert

- Et son prix annuel s’affichera alors automatiquement à la section PRIX :
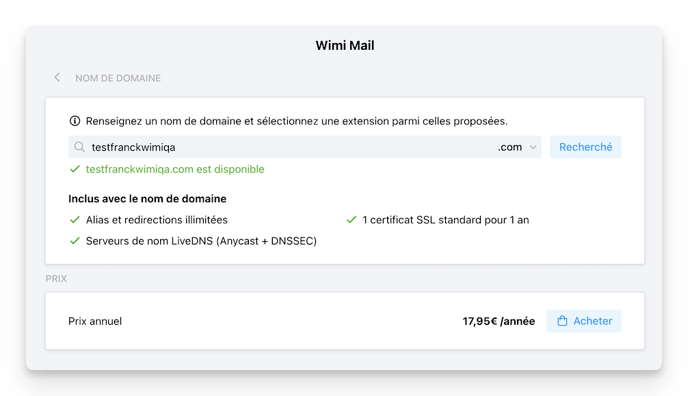
Si le nom de domaine n'est pas disponible : l'information s'affiche en rouge

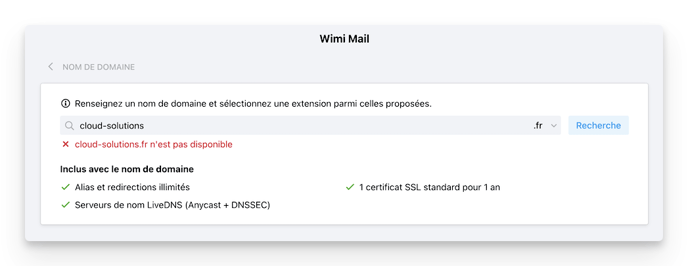
c. Les 3 services inclus lors de l'achat d'un nom de domaine dans Wimi
Lorsque vous achetez un nom de domaine, celui-ci comprend 3 services inclus :
- Alias et re-directions illimités,
- Serveurs de nom LiveDNS (Anycast + DNSSEC),
- Un certificat SSL standard pour 1 an.
Si le nom de domaine vous convient :
- cliquez sur Acheter
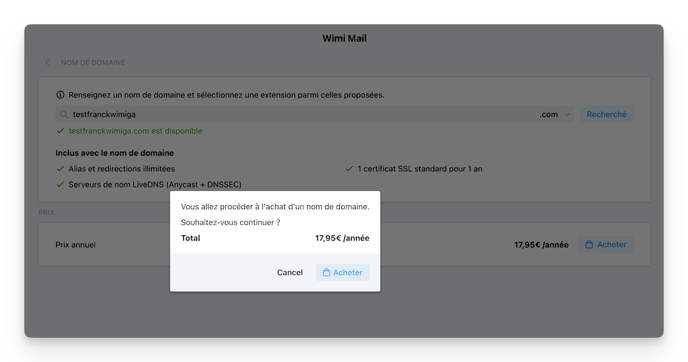
- Puis confirmer votre achat dans la boite de dialogue affichée,
- [ Vous allez procéder a l'achat d'un nom de domaine ]
- Souhaitez-vous continuer ?
- Si oui : cliquez à nouveau sur Acheter pour valider votre achat :
- Sinon, cliquez sur Annuler / Cancel.
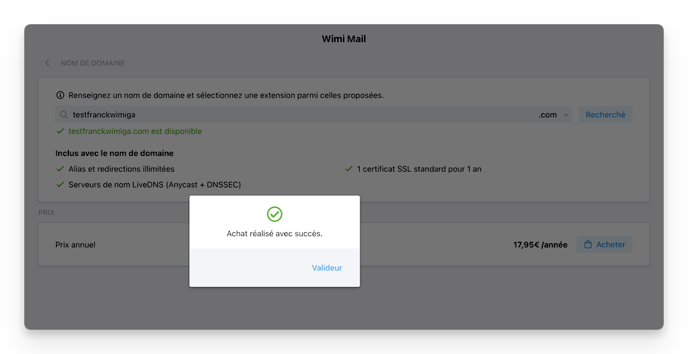
- La confirmation de l’achat de votre nom de domaine s’affiche alors avec ce message :
- Achat réalisé avec succès
- Cliquez sur Valideur
- Votre nom de domaine est alors en cours de création
- Cliquez sur "D'accord"
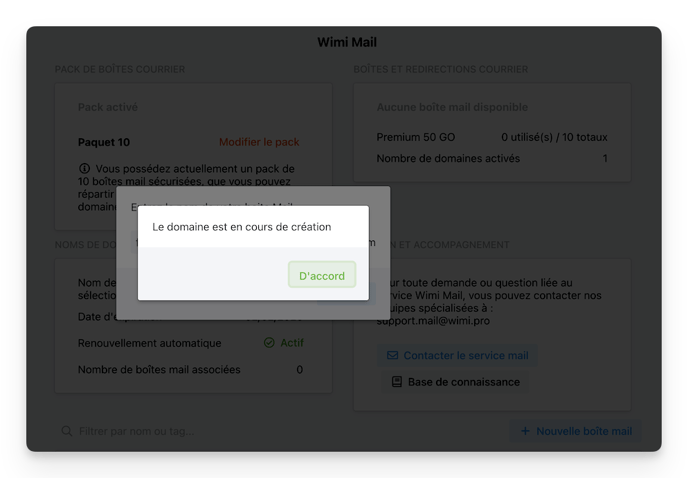
Votre nom de domaine s'affiche au bout de la ligne :
Nom de domaine sélectionné dans la section [ NOMS DE DOMAINES ]
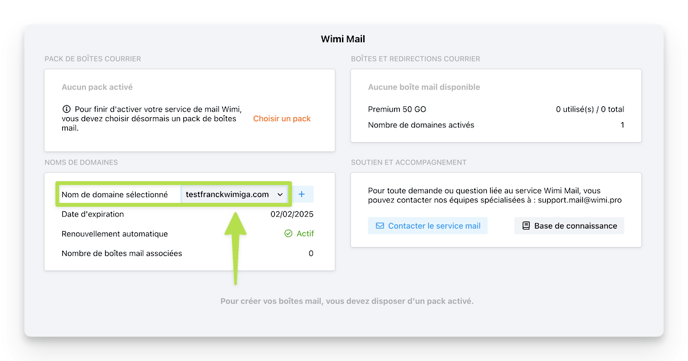
Si vous avez plusieurs noms de domaines et que vous souhaitez créer des boîtes mail :
- Vous devrez sélectionner le nom de domaine correspondant dans la liste déroulante,
- Puis, cliquez sur le bouton + Nouvelle boîte mail, situé une ligne plus bas.
Pour créer une boîte mail cliquez sur ce lien qui vous dirigera vers le chapitre correspondant.
Dès que vous avez Transféré ou acheté un nom de domaine, vous pourrez :
Accéder aux mêmes services en cliquant sur le pictogramme " + " situé à droite de la ligne " Nom de domaine sélectionné "
- Ajouter un nom de domaine existant
- Acheter un nom de domaine
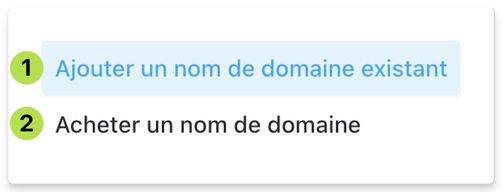
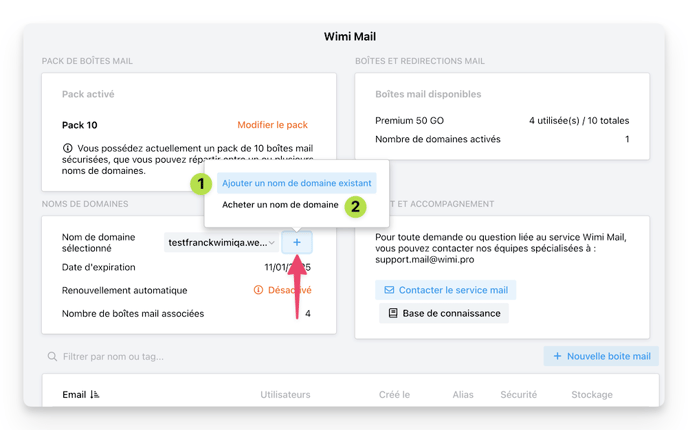
- Cliquez sur Ajouter un nom de domaine existant : affichera notre mail de contact pour traiter votre demande en adressant votre demande à : support.mail@wimi.pro
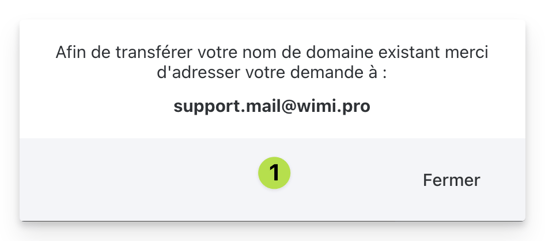
- Cliquez sur Acheter un nom de domaine : affichera la fenêtre de saisie du nom de domaine que vous recherchez.
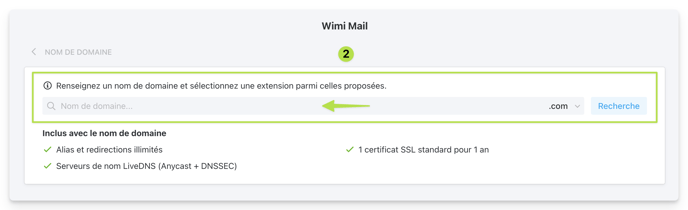
5. Gérer vos boîtes Mail et vos noms de domaines via les 4 services de Wimi Mail
Dès la validation de votre achat d’un nom de domaine :
La page de Wimi Mail est activée et affiche alors les 5 sections suivantes :- PACKS DE BOITES MAIL
- BOITES ET REDIRECTIONS MAIL
- NOMS DE DOMAINES
- SUPPORT ET ACCOMPAGNEMENT
- CRÉER, FILTRER, VOS BOÎTES MAIL LISTÉES
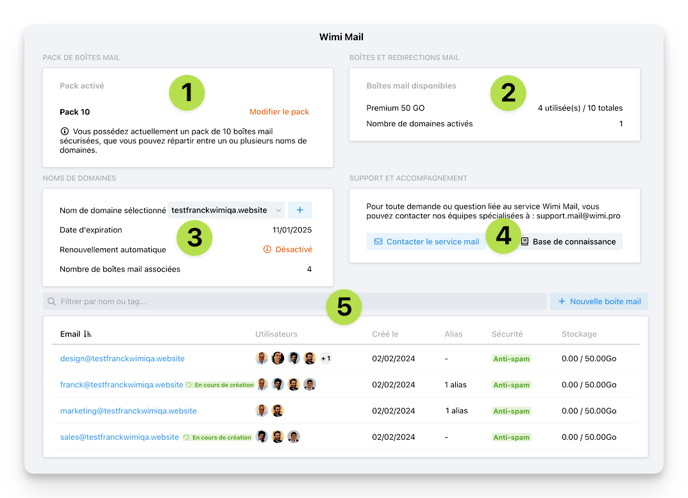
⚠️ Pour finaliser l’activation de votre service de mail Wimi, vous devez choisir un pack de boîtes mail.
a 1. La Section - PACKS DE BOITES MAIL :
Affiche le pack de boîte courrier que vous avez choisi.
Lorsque vous n'avez pas encore choisi de pack boîtes courriel.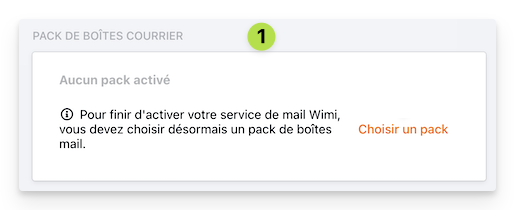
Lorsque vous avez choisi un pack de boîte courriel (que vous pouvez modifier).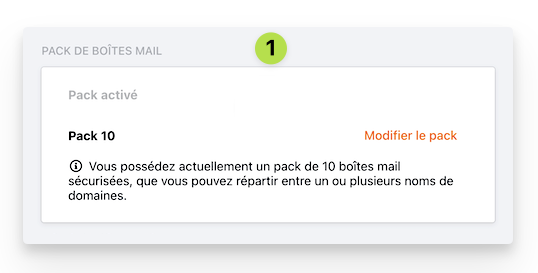
- Cliquez sur Choisir un pack ou Modifier le pack de section :
PACKS DE BOÎTES COURRIER
Les packs de boîtes courrier s'affichent - Les packs de boîtes courrier s'affichent
-> Cliquez sur le bouton "Choisir" situé à droite du pack correspondant à vos besoins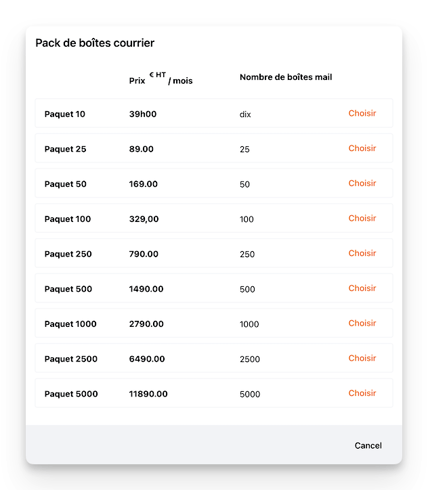
- Une boîte de dialogue s’affiche :
Vous allez procéder à l'achat d'un pack de boîtes mail- affichant le nombre de boîtes courrier que vous pouvez créer.
- et le prix hors taxes, correspondant au pack sélectionné.
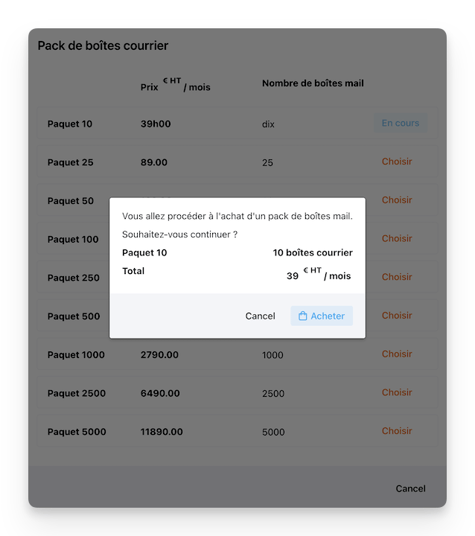
- Cliquez sur Acheter pour valider l’achat du pack sélectionné :
Sinon, cliquez sur Annuler ou Cancel pour choisir un autre pack, ou bien annuler votre action.
Dans le cas d'un achat :
- Le message : "Achat réalisé avec succès" s’affiche.
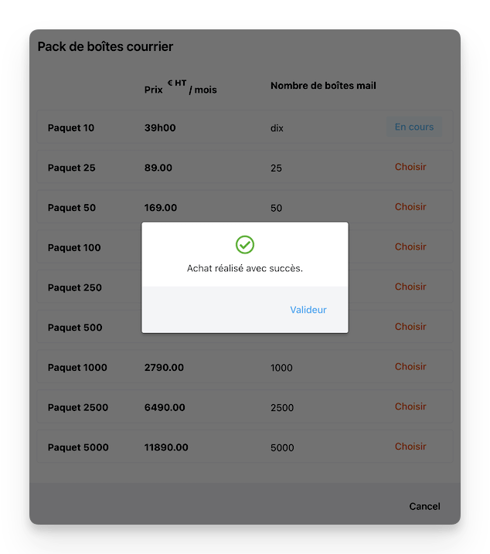
Dans la section Abonnement de votre compte Wimi :
- vous apercevez alors l'abonnement à votre pack de boîtes mail
- Cliquez sur Wimi Mail (bouton orange), pour accéder à la section du même nom.
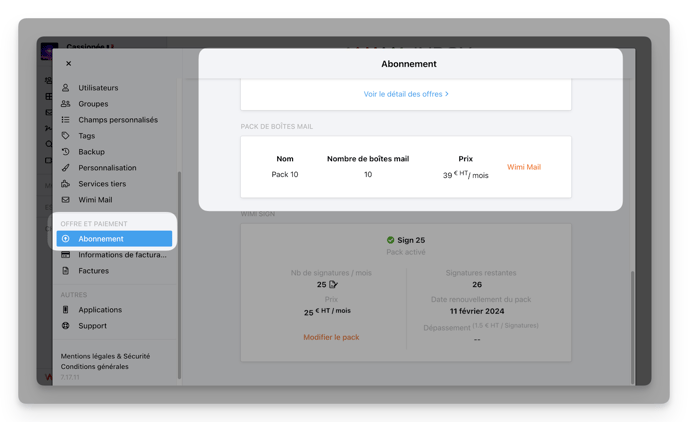
Vous pouvez alors dès maintenant, créer des boîtes mail pour votre organisation :
- Procédure détaillée dans la section suivante ou cliquez sur le lien ci-dessous :
Comment créer une boîte Mail associée à un domaine ?
Nous vous recommandons vivement de prendre connaissance des informations de cet article pour savoir comment bien utiliser Wimi Mail.
b 2. La section - BOITES ET REDIRECTIONS MAIL :
Affiche l'état de vos boîtes mail utilisées et celles restantes ainsi que le nombre de domaines activés.
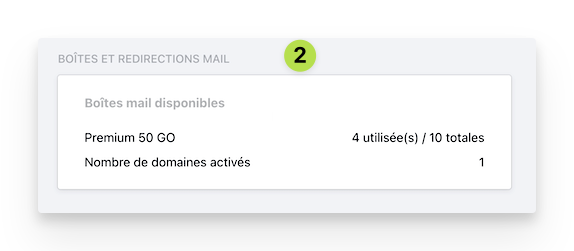
- Affiche le nombre de boîtes mail utilisées et celles restantes disponibles de votre pack,
- Ainsi que le nombre de noms de domaines activés.
c 3. La section - NOMS DE DOMAINES :
Affiche les informations relatives au nom de domaine sélectionné via le menu déroulant. 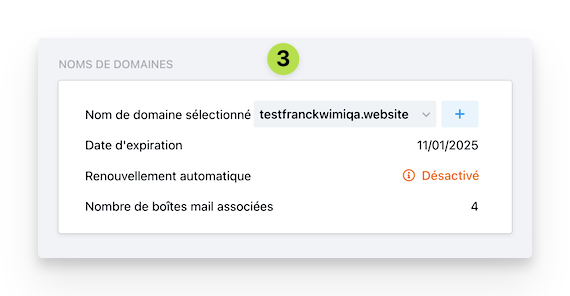
- Nom de domaine sélectionné affiche le(s) nom(s) de domaine(s) que vous avez acheté(s) (cliquez sur le menu déroulant pour les voir tous),
-
Le bouton " + " situé à droite, d'un nom de domaine sélectionné vous permet :
- D'ajouter un nom de domaine existant
- Ou d’acheter un nom de domaine
- Date d'expiration affiche la date d'expiration du domaine sélectionné,
- Le renouvellement automatique de votre domaine, (à activer ou désactiver),
- Le nombre de boîtes mail associées du domaine sélectionné, via le menu déroulant.
d 4. La section - SUPPORT ET ACCOMPAGNEMENT :
Affiche notre adresse mail pour contacter un de nos spécialistes pour toute demande liée au service Wimi mail et vous accompagner pour vos projets.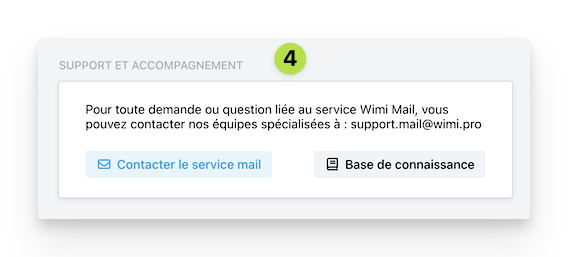
- Permet de contacter nos équipes spécialisées pour toutes questions liées à Wimi Mail à : support.mail@wimi.pro
- Lien pour consulter les articles de notre Base de Connaissances.
e 5. La section - CRÉER, FILTRER, VOS BOÎTES MAIL LISTÉES
Située au bas de la fenêtre de Wimi Mail, vous pourrez ici :
- Rechercher une boîte mail précise via le champ " Filtrer par nom ou Tags".
- Créer de nouvelles boîtes mail via le bouton + Nouvelle boîte mail.
- Visualiser toutes les boîtes mail que vous avez créées.
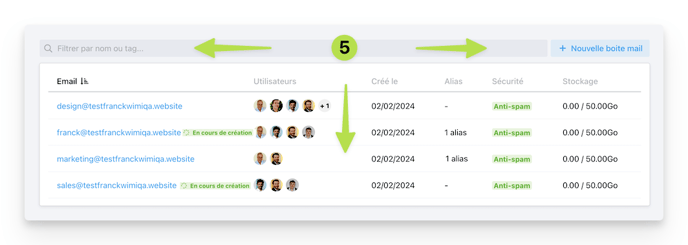
6. Comment créer une boîte mail associée à un nom de domaine ?
Dans Wimi Mail à la section [ Noms de domaines] :
- Sélectionnez le nom de domaine pour lequel vous souhaitez créer une boîte mail :
Cliquez dans le menu déroulant, si vous avez plusieurs noms de domaine,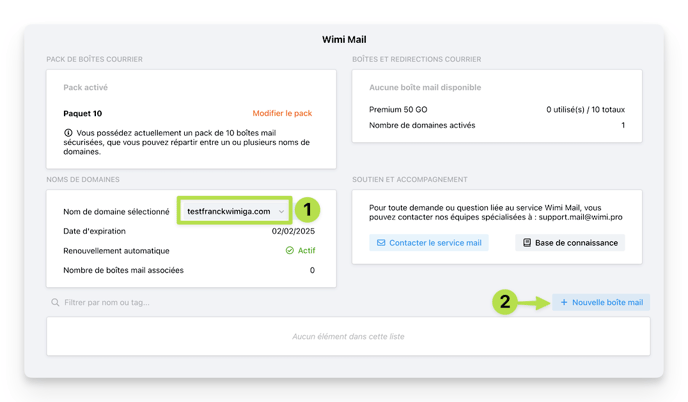
- Puis cliquez sur le bouton bleu ciel " + Nouvelle boîte Mail "
situé à droite de la ligne [ Filtrer par nom ou tag ... ] + Nouvelle boîte Mail - Une boîte de dialogue s’affiche :
- Entrer le nom de votre boîte mail (qui précède le caractère Arobase « @ »)
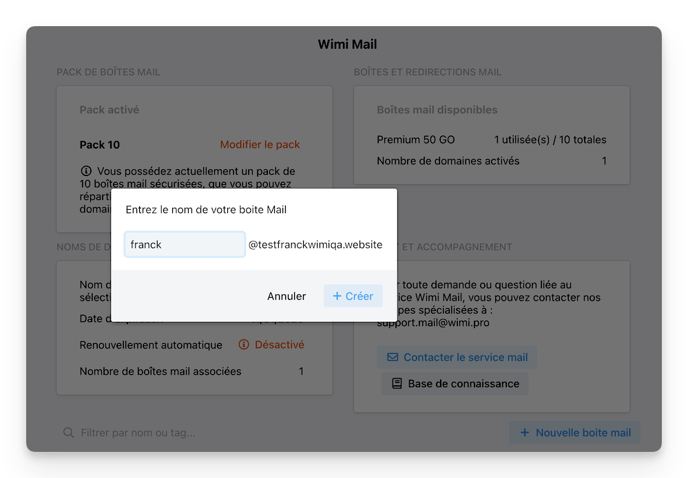
- Entrer le nom de votre boîte mail (qui précède le caractère Arobase « @ »)
- Et cliquez sur + Créer pour valider.
- La boîte mail est alors en cours de création :
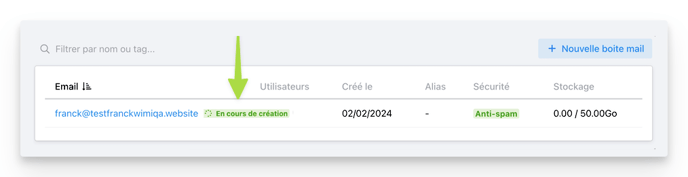
- Le message [ .. en cours de création ] s'affiche en vert à droite de la boîte mail
(elle sera créée sous quelques secondes voir minutes)
- Le message [ .. en cours de création ] s'affiche en vert à droite de la boîte mail
Dès que la boîte mail est créée, le message disparaît.
7. Comment importer vos boîtes mail au format CSV dans Wimi mail ?
- Cliquez sur le pictogramme Importer situé juste avant le bouton + Nouvelle boite mail
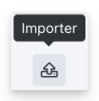
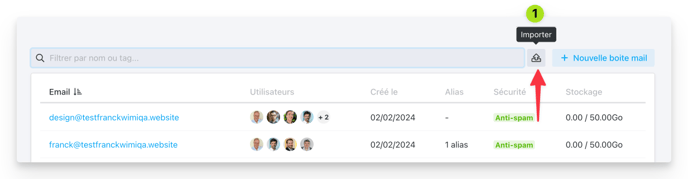
- La boite de dialogue s'affiche : sélectionnez votre fichier CSV situé sur votre ordinateur,
- Ou téléchargez notre fichier modèle, et remplissez-le,
- Cliquez sur Importer
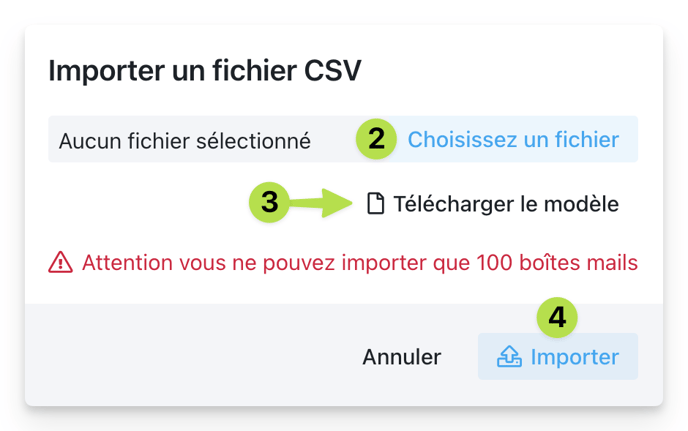
- Vos boîtes mails s'afficheront dans la liste des boîtes mail
8. Comment créer un ou plusieurs alias pour vos boîtes mail et quel est l'intérêt ?
Qu'est-ce qu'un alias d'une boîte mail et quel est son intérêt ?
Un alias est une adresse e-mail qui redirige les messages vers votre compte e-mail principal.
Par exemple, l'adresse commercial@votredomaine.fr peut être votre adresse e-mail principale et equipe1@votredomaine.com et equipe2@votredomaine.com peuvent être des alias.
Tous les messages envoyés à ces deux dernières adresses arriveront donc sur votre boite e-mail principale.
Autrement dit cela vous permet de segmenter vos boîtes mails pour différents services.
Pour créer un ou des alias d'une boîte mail, procédez ainsi :
- Cliquez sur la boîte mail que vous souhaitez définir comme boîte mail "principale" :
C'est dans cette boîte mail que vous recevrez tous les courriels qui seront envoyés sur les alias de cette boîte mail.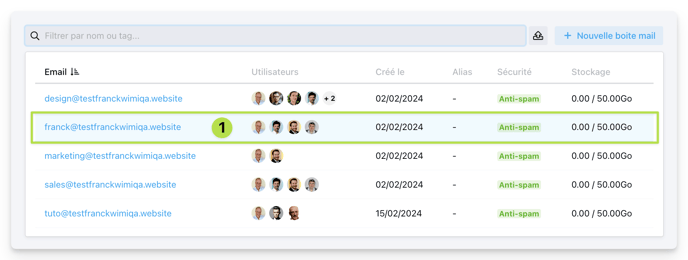
- Cliquez sur Gérer les alias, de la 2e section ALIAS, dans le panneau qui s'ouvrer à droite,
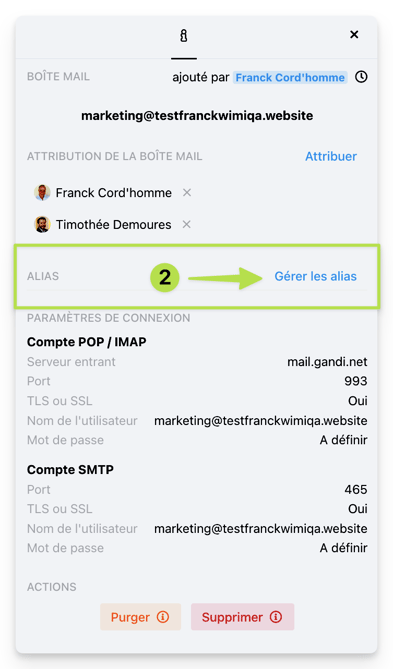
- La fenêtre de la gestion des alias s'affiche : cliquez sur + Nouvel alias
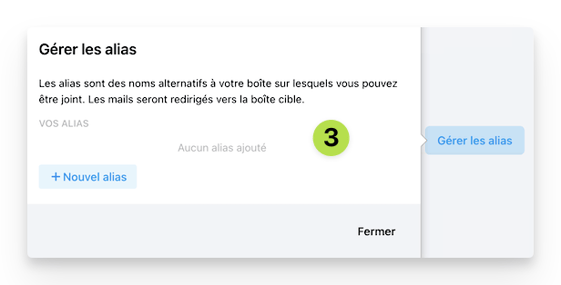
- Saisissez l'alias de votre choix,
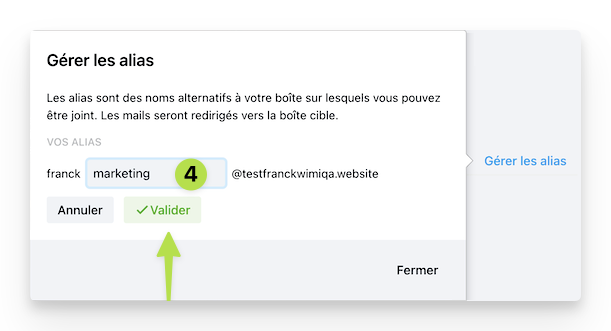
- Cliquez sur Valider,
Votre boîte mail principale affichera alors 1 alias, dans la colonne ALIAS,

a. Comment ajouter, modifier, supprimer les alias de vos boîtes mail ?
Vous pouvez ensuite : ajouter, modifier, supprimer l'alias correspondant
- Cliquez sur + Nouvel alias : pour AJOUTER un alias,
- Cliquez sur le Crayon pour MODIFIER l'alias correspondant,
- Cliquez sur la Corbeille pour SUPPRIMER l'alias correspondant,
- Enfin cliquez sur Fermer, pour fermer la fenêtre de gestion des alias.
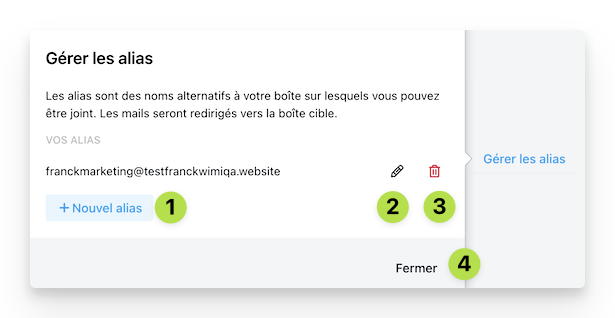
9. Comment attribuer une boîte mail à un ou plusieurs collaborateurs ?
Pour attribuer une boîte mail à un ou plusieurs collaborateurs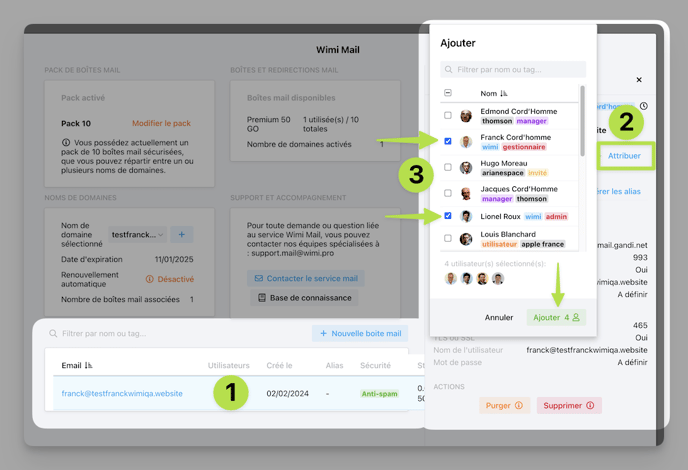
- Cliquez sur le nom de la boîte mail ou sa ligne affichée dans la liste,
Le panneau détail s'affiche à droite, - Et en haut du panneau, Cliquer sur Attribuer situé à droite de la 1re section ATTRIBUTION DE LA BOÎTE MAIL,
- Cocher le ou les collaborateur(s) auxquels vous souhaitez attribuer cette boîte mail.
Leurs avatars / photos s'afficheront en regard du bouton Attribuer. - Et cliquez sur Ajouter.
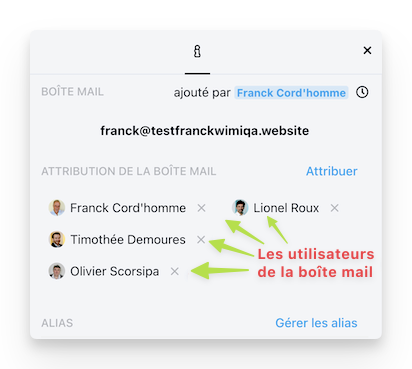
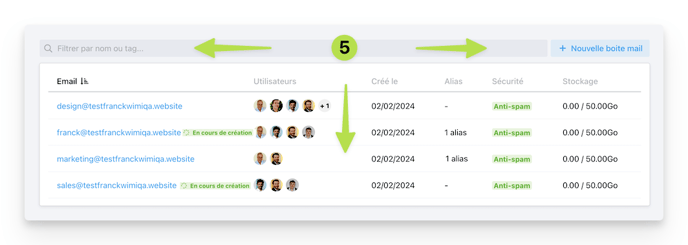
10. Comment dissocier un ou des collaborateurs d'une boite mail ?
Pour dissocier un ou plusieurs collaborateurs associés à une boîte mail
- Cliquez sur le nom de la boîte mail ou sa ligne affichée dans la liste,
- Le panneau détail s'affiche à droite, et tout en haut,
- Cliquer sur la croix située à droite du nom de l’utilisateur à dissocier de la boîte mail,
- Le collaborateur est immédiatement dissocié de cette boîte mail.
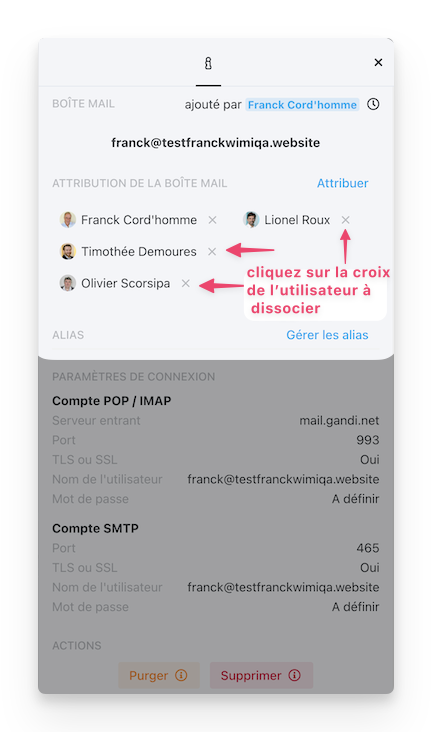
11. Où sont les paramètres de connexion de vos boîtes mails ?
Lorsque vous créer des boîtes mail dans Wimi mail, leurs paramètres de connexion sont créés automatiquement.
En effet, Wimi étant fournisseurs de mail et d'achat de noms de domaines, nous vous fournissions toutes ces informations techniques indispensables à leurs bons fonctionnement.
Les paramètres de connexion de vos boîtes mail sont donc indispensables pour connectez et utiliser vos boîtes mails (créées dans Wimi mail) - dans d'autres logiciels de messagerie comme : Mail, Outlook, Thunderbird etc
Cependant utiliser Wimi Inbox, c'est vous assurer de booster votre productivité puisque notre logiciel de messagerie dispose de fonctionnalités avancées et est accessible directement au sein de Wimi !
Pour voir où sont les paramètres de connexion de vos boîtes mail :
- Rendez-vous dans la section Mes boîte(s) mail de votre compte Wimi :
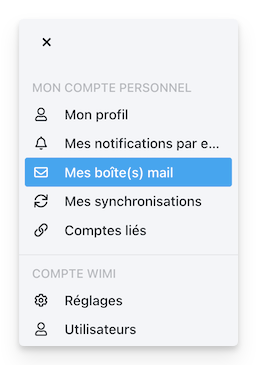
- Toutes les boîtes mail que vous avez créées y sont affichées avec leurs paramètres de connexion.
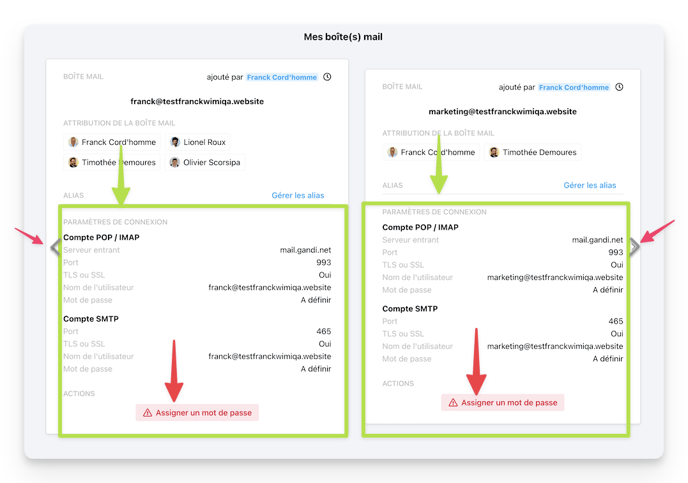
Votre navigateur affichera - deux boîtes mail - par page :
- Cliquez sur les flèches " < " gauche et droite " >" située avant et après les boîtes mail pour afficher les boîtes mail suivantes.
Vous pourrez également accéder à la gestion des alias de chaque boîte mail
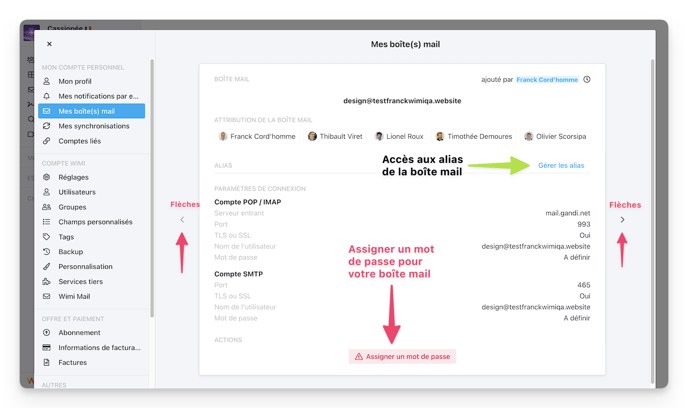
12. Comment ajouter un mot de passe à une boîte Mail ?
⚠️ Avant de pouvoir utiliser vos boîtes mail pour lire, créer et envoyer vos mails, dans Wimi INBOX : notre application de messagerie :
👉 vous devez définir un mot de passe pour chaque boîte mail créées.
⚠️ Votre mot de passe doit remplir les conditions suivantes pour être validé ✅
- il doit contenir entre 8 et 200 caractères
- dont au moins 1 lettre majuscule, 3 chiffres et un caractère spécial (@ # & / ; etc .. )
Pour ajouter un mot de passe à une boîte mail que vous venez de créer :
- Rendez-vous à la section Mes boîte(s) mail, vos boîtes mail elles s’affichent,
- Utilisez les flèches < gauche et droite > pour afficher la boîte mail de votre choix,
- Cliquez sur Assigner un mot de passe, affiché en rouge au bas de la fenêtre,
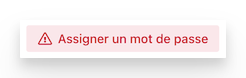
- Saisissez deux fois votre mot de passe dans la fenêtre qui s’affiche,
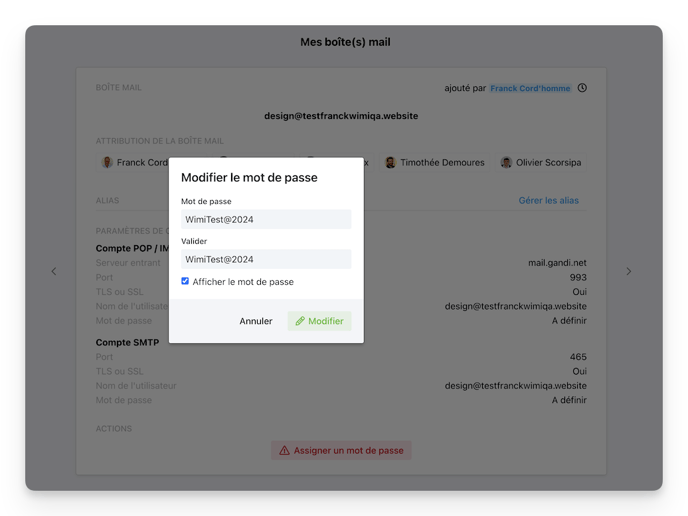
Si besoin cochez la case : Afficher le mot de passe, pour éviter toute erreur de saisie,
Sinon un message vous l’indiquera : « Les mots de passe saisis ne correspondent pas » - Lorsque votre mot de passe est validé, vous pourrez le modifier,
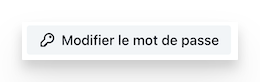
- Cliquez sur Modifier le mot de passe, saisissez le nouveau comme vu précédemment.
13. Votre boîte mail est prête à être utilisée dans Wimi INBOX !
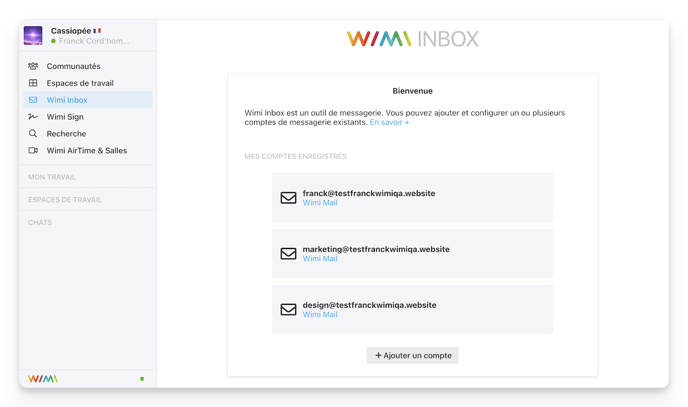
14. Comment connecter vos boîtes mails dans Wimi Inbox ?
Consultez les articles sur Wimi Inbox :
- Pour connecter vos boîtes mail déjà existantes et celles créées dans Wimi Mail.
15. Comment purger une boîte mail ?
Purger une boîte mail permet de la vider de ses courriels et dossiers SANS supprimer votre boîte mail.
- Cliquez sur la boîte mail que vous souhaitez purger,
- Et dans le bas du panneau détails affiché à droite, cliquez sur le bouton orange "Purger".
-ou-supprimer-les-boites-mail-selectionn%C3%A9es-wimi-V7.18.png?width=365&height=130&name=31-wimi-mail-vous-pouvez-purger-(vider)-ou-supprimer-les-boites-mail-selectionn%C3%A9es-wimi-V7.18.png)
⚠️ ATTENTION l'action est immédiate -> sans demande de confirmation !
16. Comment supprimer une boîte mail ?
Pour supprimer une boîte mail :
- Cliquez sur la boîte mail que vous souhaitez supprimer,
- Et dans le bas du panneau détails affiché à droite, cliquez sur le bouton rouge "Supprimer".
-ou-supprimer-les-boites-mail-selectionn%C3%A9es-wimi-V7.18.png?width=365&height=130&name=31-wimi-mail-vous-pouvez-purger-(vider)-ou-supprimer-les-boites-mail-selectionn%C3%A9es-wimi-V7.18.png)
La boîte mail est alors en cours de suppression :
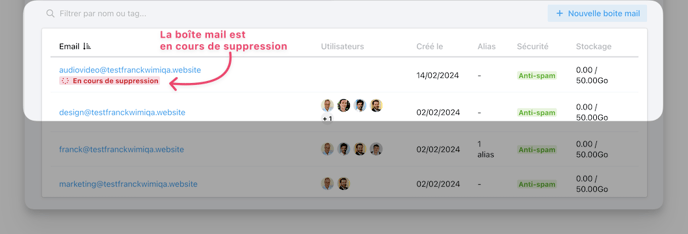
- Le message [ .. en cours de suppression ] s'affiche en rouge à droite de la boîte mail,
-
Le message disparaît, dès que la boîte mail est supprimée.