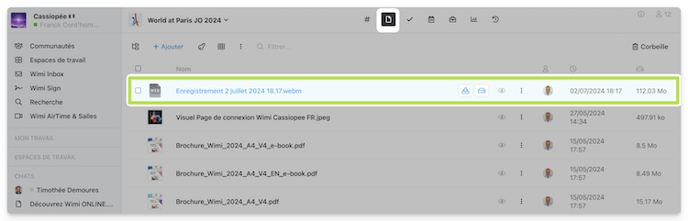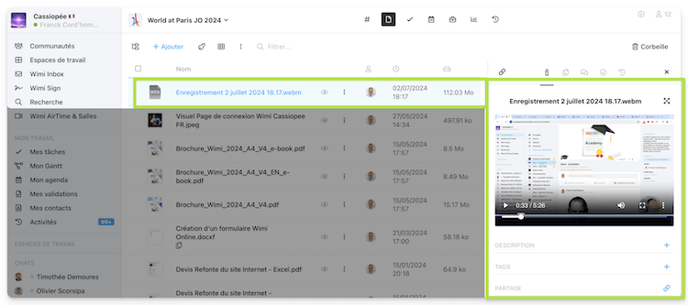Découvrez comment créer un enregistrement audio vidéo et l’insérer dans un Chat, dans Documents, une tâches ou un évènement.
Table des matières
1. Comment créer un enregistrement audio vidéo et l'insérer dans l'un des 4 modules Wimi : Chat, Documents, évènement, tâche ?
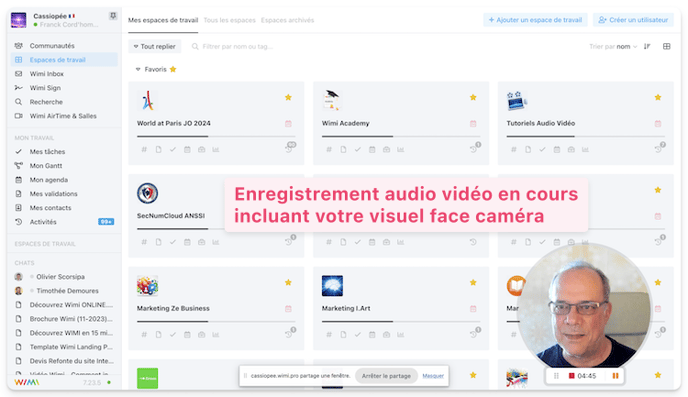
Comme vous pouvez le faire dans l'espace Communautés de Wimi, lorsque vous postez une publication, vous pouvez maintenant (Wimi version 7.24) créer un enregistrement audio vidéo - comme un MMS (message multimédia court) et l'insérer dans les 4 modules Wimi suivants :
Dans un Chat ou Chat de Groupe, dans Documents, dans un évènement ou dans une tâche.
- Consultez l'un des 4 sous-chapitres ci-dessous pour connaître les actions à mener pour créer un enregistrement audio vidéo et l'insérer dans le module concerné.
En effet, les étapes diffèrent légèrement suivant le module choisi. - Puis suivez la procédure du lancement de l'enregistrement vidéo qui est identique aux 4 modules décrite au chapitre suivant Lancez la création votre enregistrement audio vidéo
a. Créer un enregistrement audio vidéo et l'insérer dans un Chat ?
.gif?width=688&height=524&name=wimi-fr-parametres-du-wimi-comment-cr%C3%A9er-un-enregistrement-vid%C3%A9o-et-lintegrer-dans-un-chat-wimi-teamwork(camta30ips).gif)
- Cliquez sur le Chat d'un collaborateur ou d'un Chat de groupe,
- Cliquez sur l’icône trombone, (ajout de fichier),
- Cliquez sur l'option : enregistrement vidéo,
- Puis rendez-vous à ce chapitre qui décrit la procédure du lancement de l'enregistrement vidéo : Lancez la création votre enregistrement audio vidéo
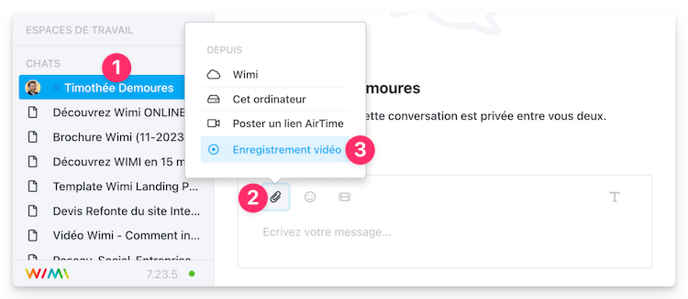
b. Créer un enregistrement audio vidéo et l'insérer dans Documents ?
.gif?width=688&height=524&name=wimi-fr-parametres-du-wimi-comment-cr%C3%A9er-un-enregistrement-vid%C3%A9o-et-lintegrer-dans-documents-wimi-teamwork(camta30ips).gif)
- Cliquez sur sur le module Documents d'un espace de travail,
- Cliquez sur le bouton + Ajouter,
- Cliquez sur l'option : enregistrement vidéo,
- Puis rendez-vous à ce chapitre qui décrit la procédure du lancement de l'enregistrement vidéo : Lancez la création votre enregistrement audio vidéo.
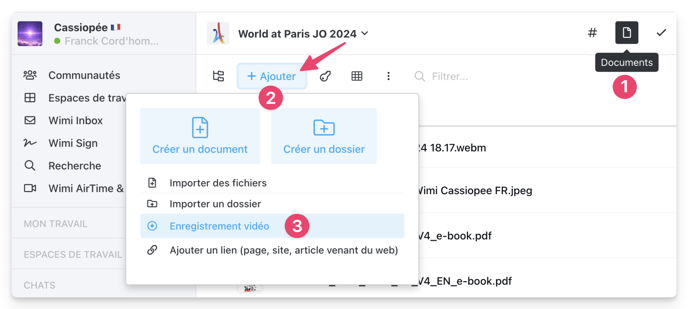
c. Créer un enregistrement audio vidéo et l'insérer dans une tâche ?
.gif?width=688&height=387&name=wimi-fr-parametres-du-wimi-comment-cr%C3%A9er-un-enregistrement-vid%C3%A9o-et-lintegrer-dans-une-t%C3%A2che-wimi-teamwork(camta30ips).gif)
- Cliquez sur sur le module Tâches d'un espace de travail,
- Cliquez sur une tâche, et dans le panneau détails qui s'affiche à droite,
- Cliquez sur l’icône trombone,
- Cliquez sur + Ajouter un fichier,
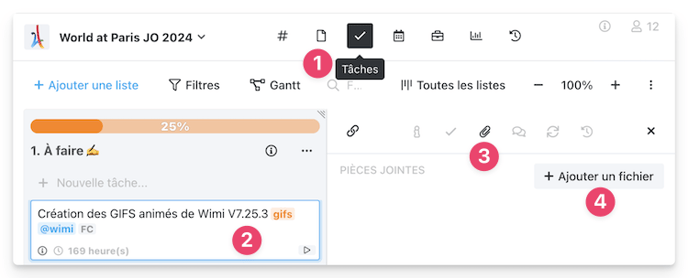
- Cliquez sur l'option : enregistrement vidéo,
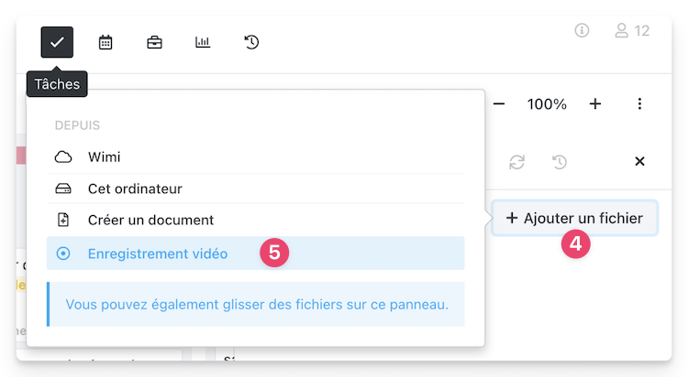
- Puis rendez-vous à ce chapitre qui décrit la procédure du lancement de l'enregistrement vidéo : Lancez la création votre enregistrement audio vidéo.
d. Créer un enregistrement audio vidéo et l'insérer dans un évènement ?
.gif?width=688&height=387&name=wimi-fr-parametres-du-wimi-comment-cr%C3%A9er-un-enregistrement-vid%C3%A9o-et-lintegrer-dans-un-evenement-wimi-teamwork(camta30ips).gif)
- Cliquez sur le module Agenda d'un espace de travail,
- Cliquez sur un événement, et dans le panneau détails qui s'affiche à droite,
- Cliquez sur l’icône trombone (ajout de fichier),
- Cliquez sur + Ajouter un fichier,
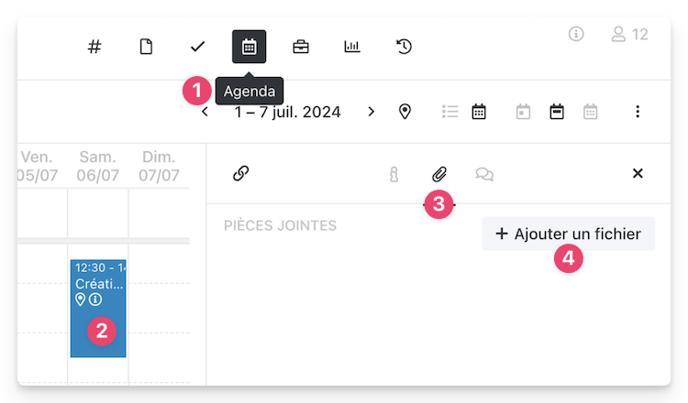
- Cliquez sur l'option : enregistrement vidéo.
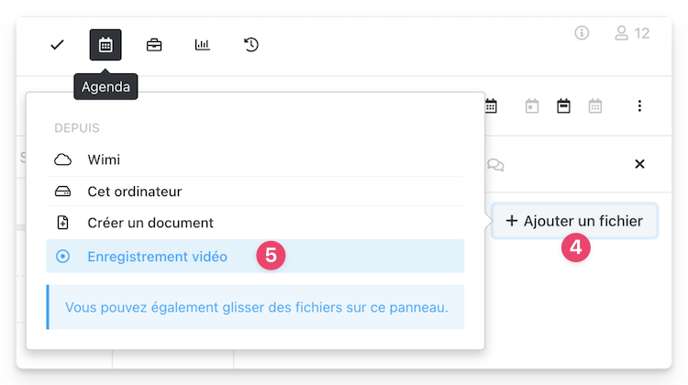
- Puis rendez-vous à ce chapitre qui décrit la procédure du lancement de l'enregistrement vidéo : 2. Créer votre enregistrement audio vidéo pour les 4 modules Wimi précités.
2. Lancez la création votre enregistrement audio vidéo
Pour cette démonstration, l'audio n'a pas été enregistré : mais fonctionne parfaitement :)
Après avoir cliqué sur Enregistrement vidéo, du module que vous avez choisi :
- Cliquez sur Autoriser : affiché par votre navigateur à gauche de votre écran, pour lui donner accès à votre caméra et votre micro,
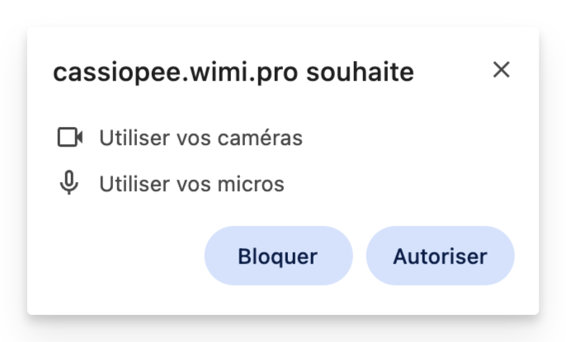
Exemple avec le compte Wimi Cassiopee - Le panneau des 3 médias s'affiche à droite de votre navigateur : écran, caméra et micro,
Dans la section Enregistrement vidéo : - Cliquez sur le menu déroulant Ecran et caméra et choisissez l'une des 3 options :
Écran et Caméra (1), Caméra uniquement (2), écran uniquement (3)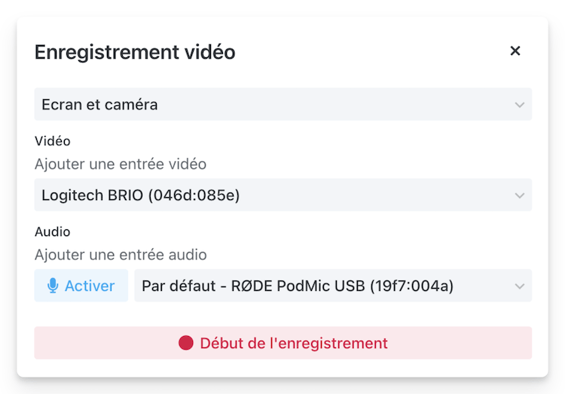
- Dans la sous section Vidéo ajouter une entrée vidéo :
Cliquez dans le menu déroulant et sélectionnez votre caméra : celle de votre ordinateur ou une externe : votre visuel face caméra s'affiche alors dans le cercle. - Vous pouvez agrandir ou réduire la grosseur de la caméra dans laquelle vous apparaissez : cliquez sur les 2 pastilles noires situées au dessus du cercle caméra.
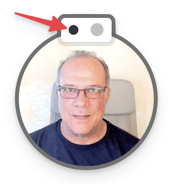
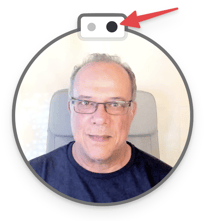
Vous pourrez aussi mener ces actions pendant l'enregistrement vidéo. - Sélectionner votre micro via le menu déroulant : le micro de votre ordinateur ou un micro externe. Par défaut le micro est activé,
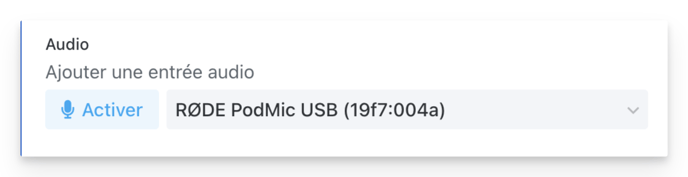
- Pour le désactiver : cliquer sur le bouton "Activer" (en bleu),
Son état, son label et sa couleur changeront pour devenir : Désactivé (en rouge),
- Cliquez sur Début de l’enregistrement,

- Sélectionnez choisissez quelles informations de l'écran vous souhaitez enregistrer parmi :
- l’onglet, la fenêtre ou tout l’écran,
- puis sélectionnez l’onglet cible ou la fenêtre cible ou l’écran cible à enregistrer,
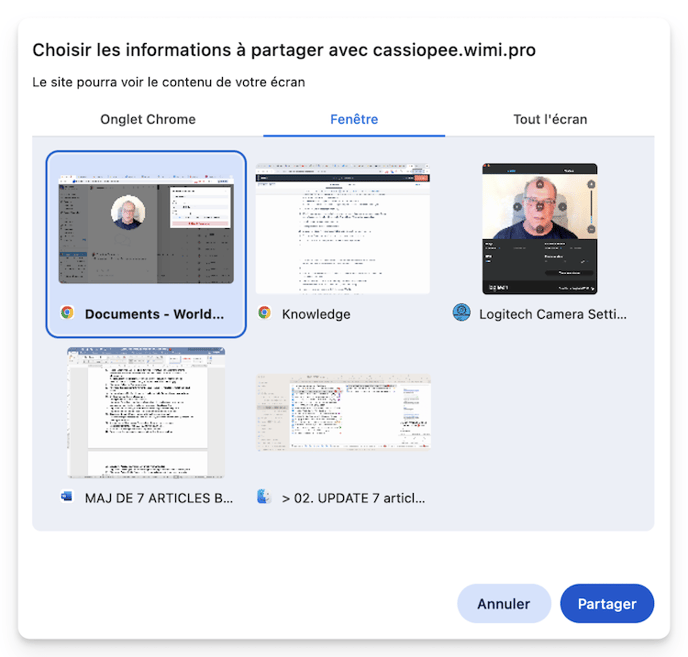
- Un décompte de 3 secondes se lance,
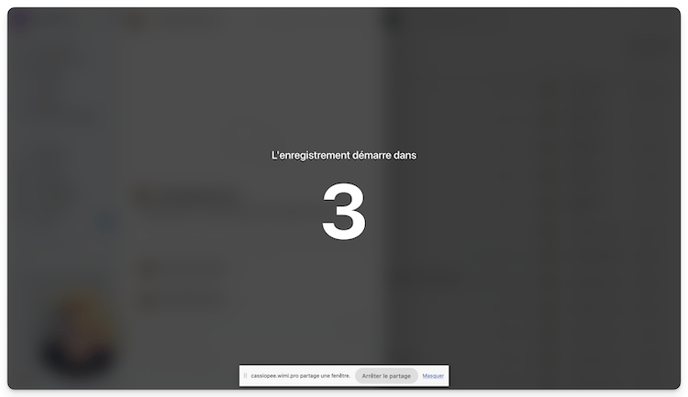
- L’enregistrement audio vidéo démarre et affiche la barre des commandes qui affiche :
- la durée écoulée et permet de mettre en pause, reprendre et arrêter l'enregistrement.

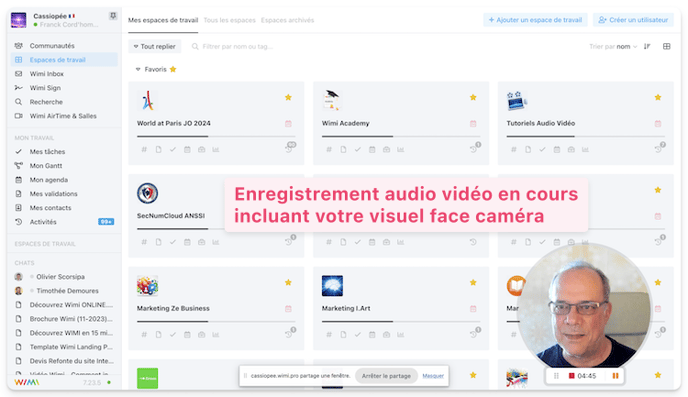
- Vous pouvez déplacer la barre d'info du partage de la fenêtre vers un deuxième écran ou plus simplement cliquez sur le lien Masquer, si vous en disposez, pour ne pas enregistrer cette barre dans votre vidéo.

- Cliquez sur Pause (Orange) : pour mettre en pause votre enregistrement,
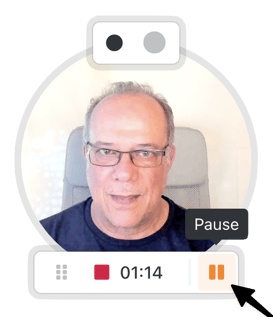
- Cliquez sur Reprendre (vert) : pour reprendre votre enregistrement,
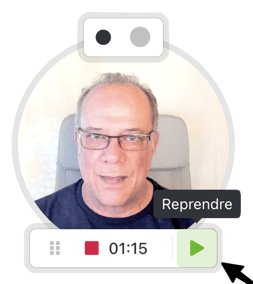
- Cliquez sur Stopper (Rouge) : pour arrêter votre enregistrement,
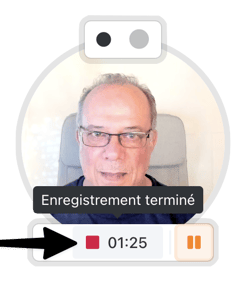
ou bien cliquez sur le bouton Arrêter le partage de la barre du partage de la fenêtre.
3. Quelle est la durée maximale d'un enregistrement vidéo ?
La durée maximale d'un enregistrement audio vidéo peut durer jusqu'à 5 minutes*.
En effet, suivant le nombre de média sélectionnés : votre écran, vos commentaires audio et votre visuel face caméra ainsi que la richesse des visuels affichées à l'écran, tout cela impactent la durée maximale de l'enregistrement vidéo.
La correspondance en taille de fichier est de 134 mégas.
Vous pouvez créer un enregistrement audio vidéo de 5 minutes avec ces 3 médias :
- Filmer plein écran un ordinateur Apple MacBook Pro 16 pouces Rétina (rétina = deux fois plus de pixels qu'un ordinateur portable "classique"),
- Enregistrer vos commentaires audio,
- Intégrer votre visuel face caméra.
La taille du fichier vidéo final devrait avoisiner les 120 Mégas environ.
* À NOTER ! : si vous dépassez les 134 mégas autorisés, une fois votre enregistrement terminé cette notification visuelle s'affichera dans l'angle droit supérieur de votre navigateur vous invitant à recommencer votre enregistrement.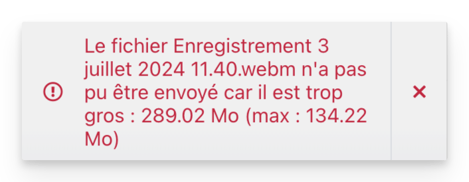
Dans le cas contraire, votre enregistrement a bien été mémorisé en attente de votre action :
- Une fenêtre s’affichera comprenant l'horodatage de votre enregistrement :
exemple : Enregistrement 13 mai 2024 20.03 (heures. minutes) - Nommer votre enregistrement et cliquez sur Valider,
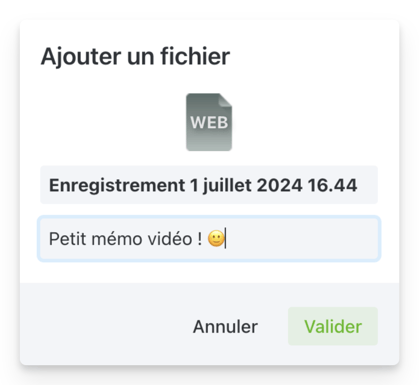
- Votre enregistrement audio vidéo sera inséré / ajouté au module Wimi que vous avez sélectionné en amont : ici dans un Chat, ou dans Documents, dans un évènement ou dans une tâche.

- L'enregistrement vidéo s'affiche alors dans l'échange Chat de votre correspondant.
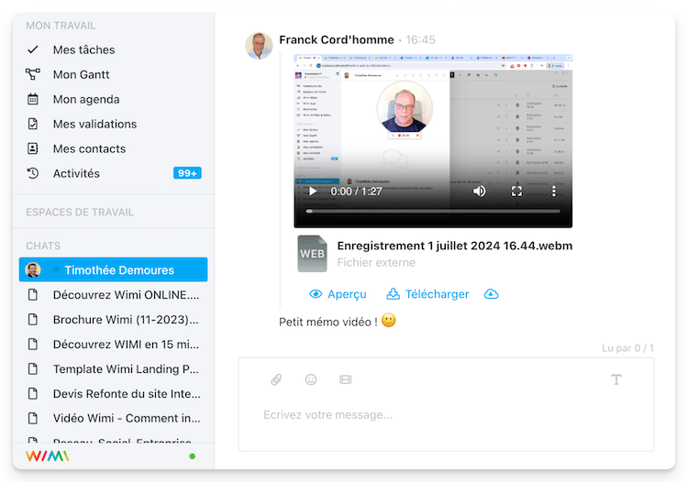
4. Comment visualiser, télécharger ou copier l'enregistrement vidéo dans Wimi ?
Dès que votre enregistrement audio vidéo a été ajouté dans l'un des 4 modules Wimi, vous pouvez mener ces 3 actions : Aperçu (1), Téléchargement (2), Copier dans Wimi (3).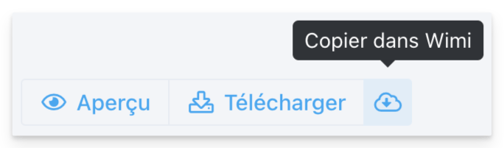
- Cliquez sur Aperçu ou dans la vidéo elle-même pour visionner l’enregistrement vidéo,
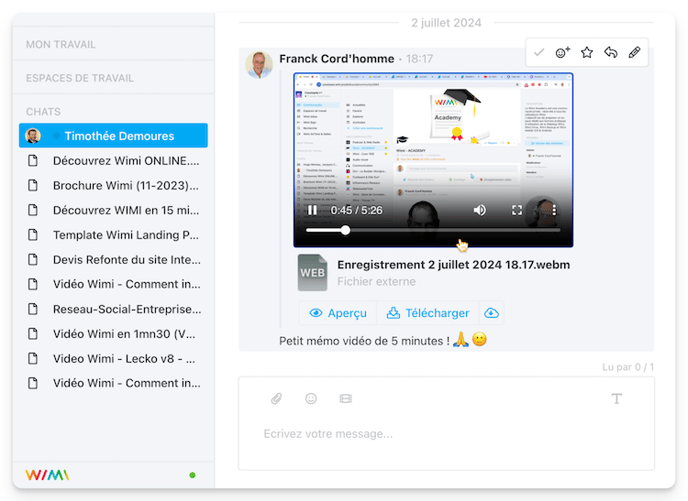
Vous pouvez afficher la vidéo en plein écran :
- Cliquez sur le pictogramme du Carré (blanc) situé juste après celui du haut-parleur visibles dans le bas de la vidéo juste au dessus de la ligne de temps de lecture.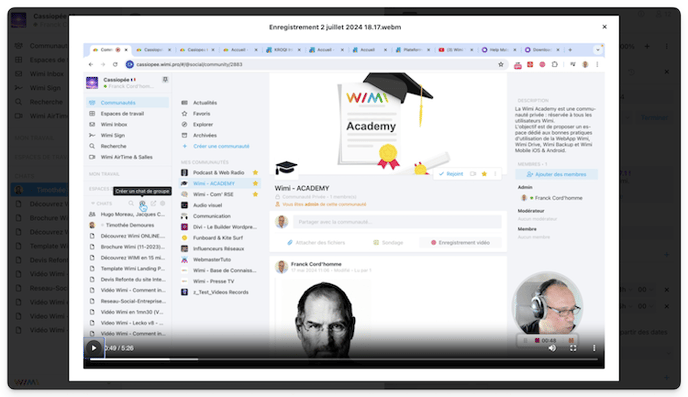
Pour mettre fin au plein écran :
- Cliquez sur la Croix noire affiché dans l'angle droit supérieur de la fenêtre
- ou appuyer sur la touche ESC de votre clavier. - Cliquez sur Télécharger : pour télécharger cet enregistrement vidéo sur votre poste,
Une notification visuelle s'affiche dans l'angle supérieur droite de votre navigateur avec sa barre de progression du téléchargement.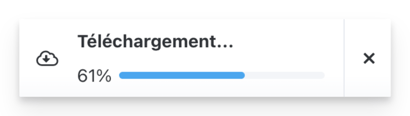
Une fois le téléchargement terminé cette notification visuelle s'affiche et vous indique que le fichier se trouve dans le dossier téléchargement de votre poste.
- Cliquez sur l’icône NUAGE avec une flèche vers le bas, pour copier cet enregistrement audio vidéo dans le module Documents de l'espace de travail de votre choix.
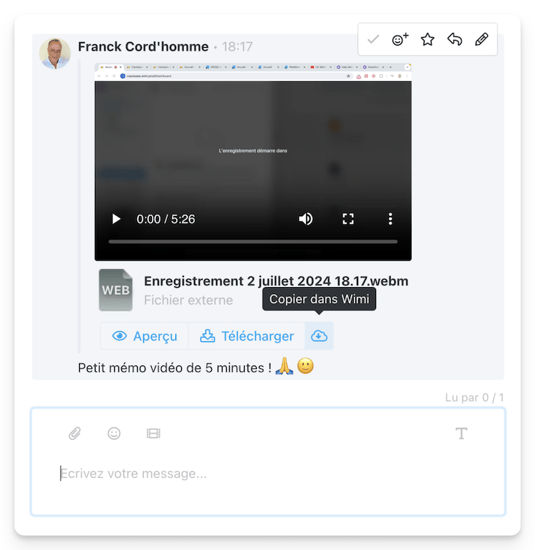
- Une fenêtre s'affiche pour indiquer où vous souhaitez copier votre vidéo :
- Sélectionnez l'espace de travail de votre choix,
- et le dossier dans lequel vous souhaitez copier votre enregistrement.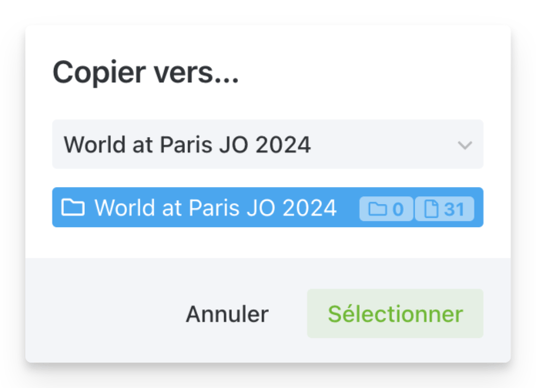
- Cette notification s'affiche et vous confirme que votre vidéo a bien été copiée dans le dossier.
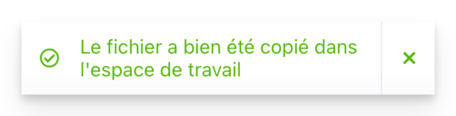
- Rendez-vous dans l'espace de travail et le dossier concerné :
- vous y trouverez votre enregistrement.