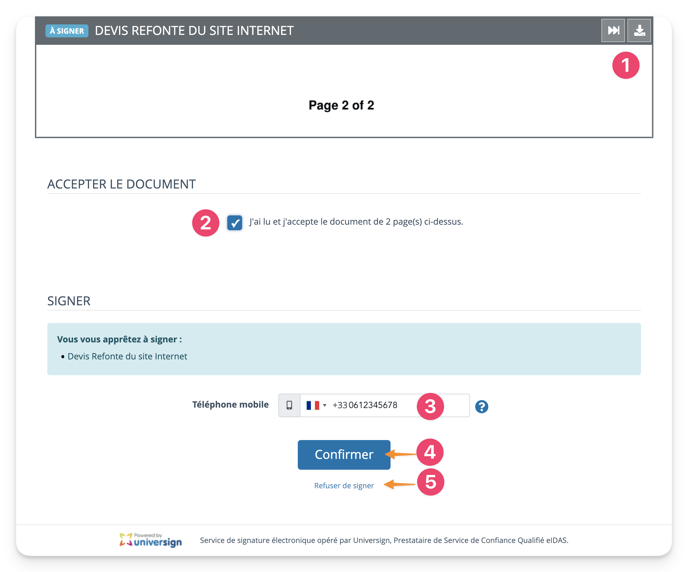Découvrez comment créer une demande de signature électronique avec Wimi Sign.
Table des matières
- Pré-requis pour créer une demande de signature électronique.
- Les cinq étapes d'une demande de signature électronique.
- Wimi Sign affiche l'état - en cours - de votre demande de signature
- L'état - Terminé - de vos demandes de signatures électroniques
- L'état - Annulé - de vos demandes de signatures électroniques
- Étape finale : l'intégration des signatures dans votre document
Pré-requis pour créer une demande de signature électronique.
Pour créer une demande de signature électronique :
- vous devez avoir activé Wimi Sign aux utilisateurs de votre choix.
Si vous ne l'avez pas encore fait, consultez l'article suivant qui vous montre comme faire :
Comment activer Wimi Sign aux utilisateurs de votre choix ?
Les cinq étapes d'une demande de signature électronique.
La demande d'une signature électronique se déroule en 5 étapes.

1. Sélectionner votre document (PDF uniquement)
Votre document peut être un fichier situé sur votre ordinateur ou situé dans votre Wimi.
Dans les 2 cas, le fichier autorisé devra être un document PDF uniquement.
1. Donner un titre pour votre demande de signature, dans le champs Titre de la requête (1)
2. Et sélectionnez votre fichier (2) :
- Depuis votre ordinateur : cliquez sur Sélectionner un fichier ou glisser votre fichier dans le cadre rectangulaire en pointillées.
-
Depuis votre Wimi : cliquez sur Ajouter un fichier depuis Wimi.
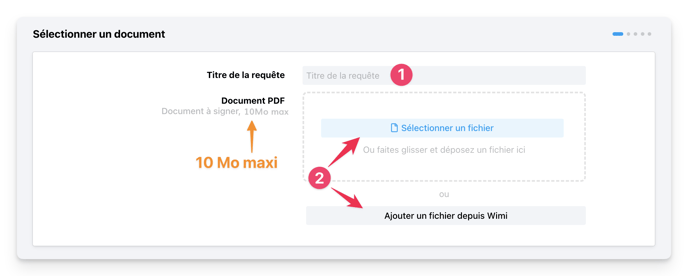
- ci-dessous, exemple d'un PDF sélectionné provenant de votre Wimi :
- Le PDF sélectionné se nomme : Devis Refonte de site Internet - Excel.pdf

- et cliquez sur Sélectionner pour valider.
2. Choisissez le type de signature : simple ou certifiée.
Vous pouvez choisir entre 2 types de signatures :
- une signature simple (1) ou une signature certifiée (2).
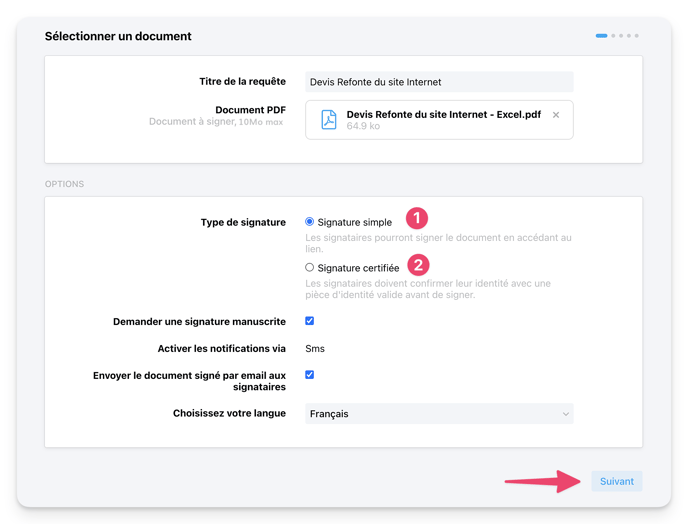
- La signature simple : les signataires pourront signer le document en accédant au lien,
- La signature certifiée : les signataires doivent confirmer leur identité avec une pièce d'identité valide avant de signer,
- Puis Cliquer sur Suivant.
Choisissez le type d'envoi de votre document
Vous pouvez choisir entre deux types d'envoi de votre document aux signataires.
- Un seul document pour tous les signataires,
- Un document par signataire.
1. Un seul document pour tous les signataires.
Tous les signataires signeront le même document. Les signataires ne reçoivent leur invitation que lorsque le signataire précédent a signé.
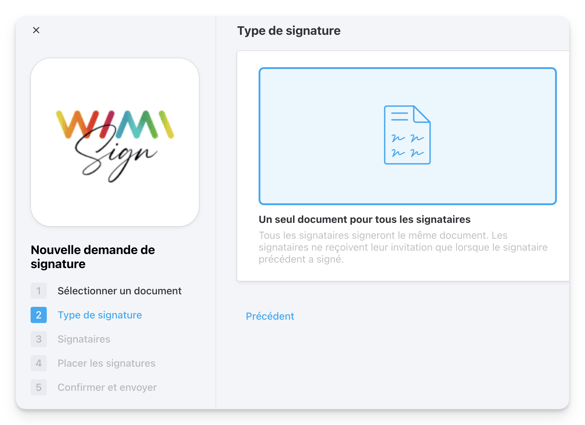
Chaque signataire signe une copie du document, les invitations seront envoyés en même temps.
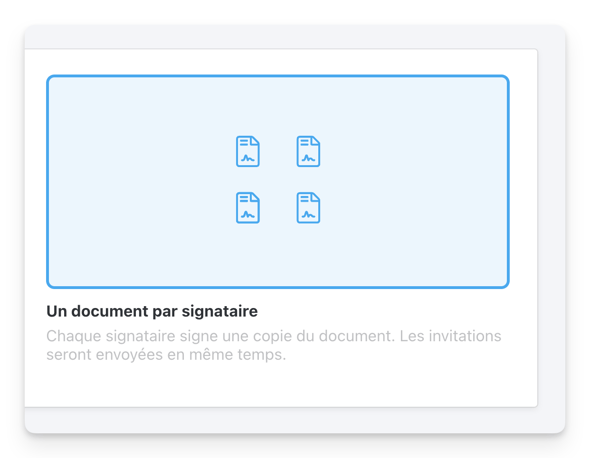
- Cliquer dans le cadre du Type d'envoi de votre choix,
- et cliquez sur Suivant, pour valider.
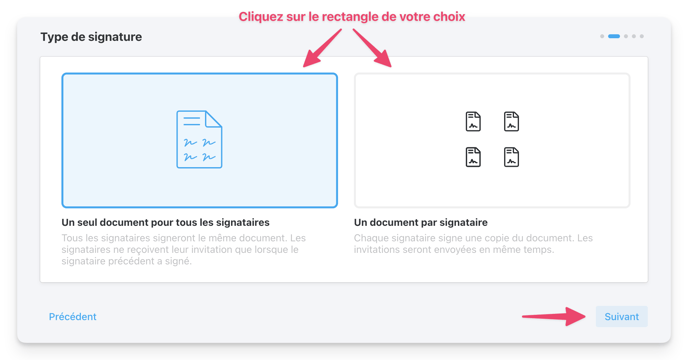
3. Ajouter les signataires à votre demande de signature.
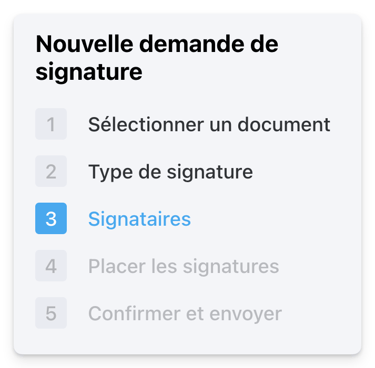
C'est ici que vous allez pourvoir ajouter les signataires concernés par votre demande.
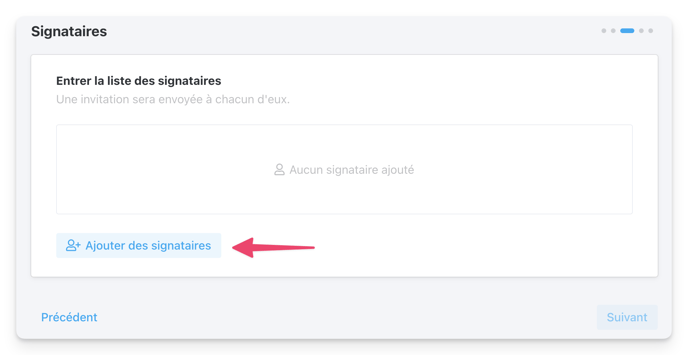
- Cliquez sur Ajouter des signataires,
Vous disposez de 4 possibilités pour ajouter vos signataires.

- Ajouter des signataires externes,
- Ajouter des signataires depuis votre Wimi,
- Vous ajouter vous-même comme signataire,
- Ou importer des signataires depuis un fichier CSV.
Voyons ces 4 possibilités en détails :
1. Ajouter des signataires externes.
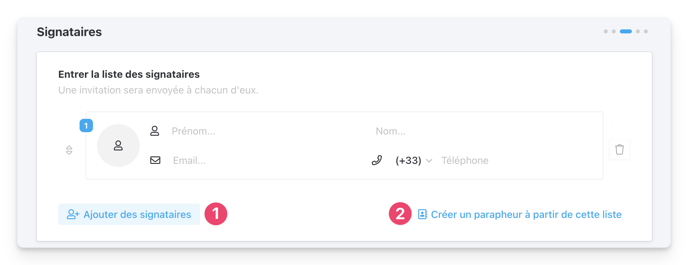
1. Cliquez sur Ajouter des signataires et saisissez ses informations :
Prénom, Nom, Email, Téléphone.
Répéter cette action (1) pour ajouter de nouveaux signataires externes.
Voici un exemple d'ajout deux signataires externes.
Pour supprimer un signataire de la liste, cliquer sur la corbeille du signataire concerné.
Avant de voir les 3 autres possibilités d'ajouts de signataires ..
Mémoriser vos signataires dans des Parapheurs
En effet, pour plus d'efficacité lors de la sélection de vos signataires, vous pouvez :
- Mémoriser vos signataires dans des paraphes associés à un niveau de confidentialité :
Privée ou Publique.
Ainsi, en 1 click, vous sélectionnez un nombre important de signataires avec son niveau de confidentialité.
Voici comment faire :
- Ajouter vos signataires dans la liste :
qu'ils soient : externes, depuis votre Wimi, vous-même ou importés via un fichier CSV, - Cliquez sur Créer un parapheur à partir de cette liste (2).
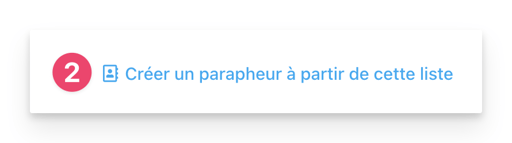
- Une petite fenêtre s'affiche pour créer le parapheur de cette liste.
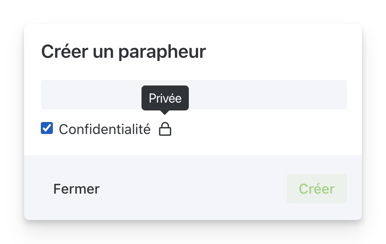
- Nommer ce parapheur pour l'identifier rapidement : exemple : Direction Générale
- Choisissez son niveau de confidentialité : Privée ou Publique
-
- Décoché
 = Publique.
= Publique. - Coché
 = Privée.
= Privée.
- Décoché
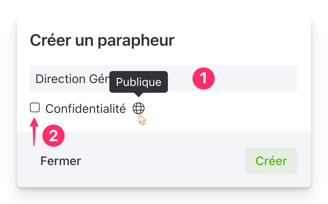
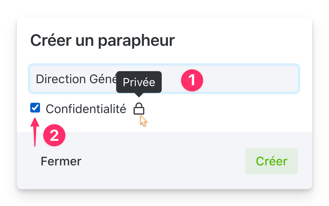
Enfin cliquez sur Créer pour enregistrer votre Paraphes de signataires.
Ils s'afficheront sous la liste des signataires.

Dès lors, vous n'aurez alors qu'à cliquer sur Appliquer du Parapheur de votre choix.
Les signataires qu'il contient, s'afficheront dans la liste des signataires.

- Cliquez sur Suivant pour valider et passer à l'étape 4 : placer les signatures.
- ou sur Précédent pour revenir à l'étape précédente.
2. Ajouter des signataires depuis votre Wimi.
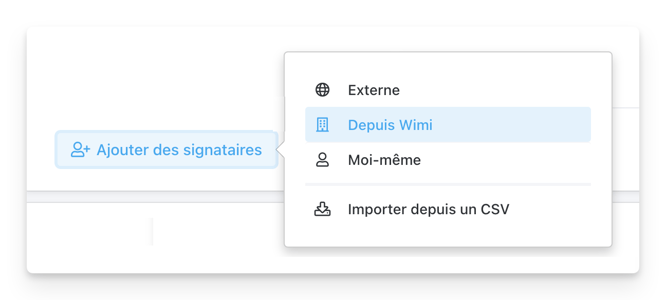
- Les utilisateurs de votre Wimi s'affichent dans une fenêtre,
- Cochez les utilisateurs de votre choix.

- Cliquer sur Sélectionner pour valider.
Les signataires sélectionnés s'affichent dans la fenêtre des signataires.
- Cliquez sur Suivant pour valider et passer à l'étape 4 : placer les signatures.
- ou sur Précédent pour revenir à l'étape précédente.

3. Vous ajouter (Moi-même) comme signataire.
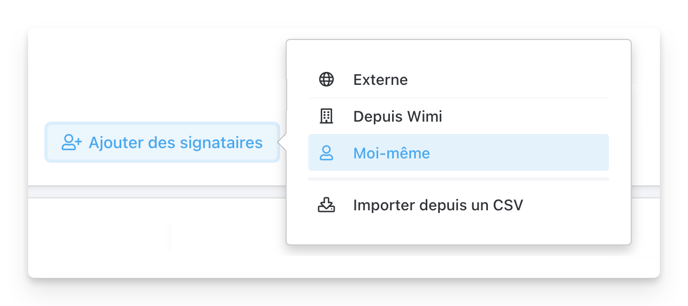
Lorsque vous choisissez : « Moi-même » comme signataire :
-> les champs sont automatiquement renseignés, infos issues de votre fiche utilisateur Wimi.
- Cliquez sur Suivant pour valider et passer à l'étape 4 : placer les signatures.
- ou sur Précédent pour revenir à l'étape précédente.
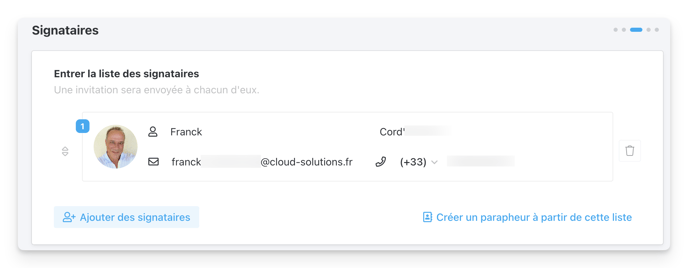
4. Importez des signataires depuis un fichier CSV.

- Cliquez sur Importer depuis un CSV,
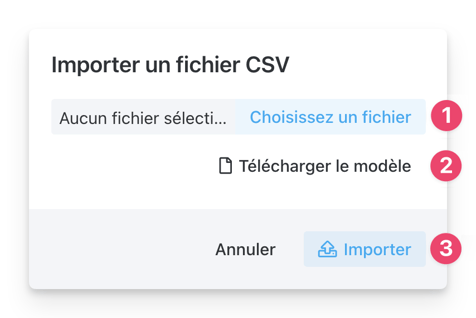
- Cliquez sur Choisir un fichier (1) pour l'importer depuis votre ordinateur :
et sélectionner votre fichier en cliquant sur Ouvrir ou Sélectionner, - ou cliquez sur Téléchargez le modèle, pour le remplir et l'importer ensuite,
- Puis cliquez sur Importer.
- Les personnes sont alors importées et s'affichent dans la liste des signataires :
-> avec leurs Nom, prénoms, adresse Email et numéro de téléphone. - Cliquez sur Suivant pour valider ou sur Précédent pour revenir à l'étape précédente.
Placer les signatures dans le document
Avant dernière étape pour envoyer votre demande de signatures électronique.
-
Glissez et déposez les champs de signature dans le document, sur la page de votre choix (1)
- Cliquez sur les flèches (2) pour visualiser les différentes pages du document.
- Cliquez sur Suivant pour valider ou sur Précédent pour revenir à l'étape précédente.
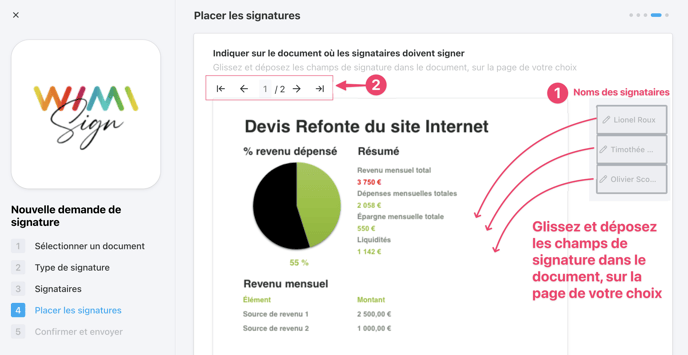
Dans le document PDF qui sera généré au final contenant les signatures, celle-ci seront visibles à l'endroit où vous les avez déposés en amont : un exemple ci-dessous.
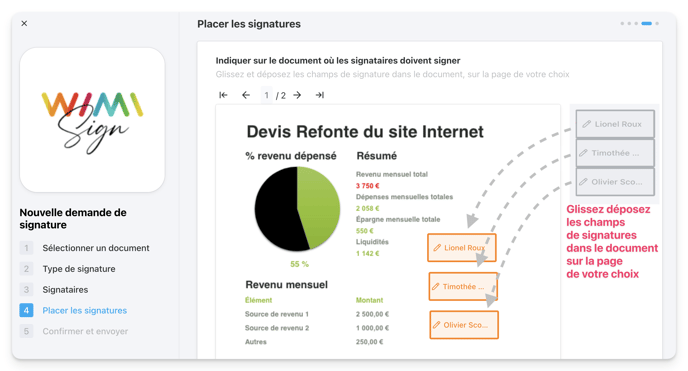
Cliquez sur Suivant pour valider ou sur Précédent pour revenir à l'étape précédente.
Consultez la synthèse de votre demande avant de l'envoyer
Une fois les signatures glissées déposées dans votre document (vu à l'étape précédente),
La synthèse de votre demande s'affiche avec les informations suivantes :
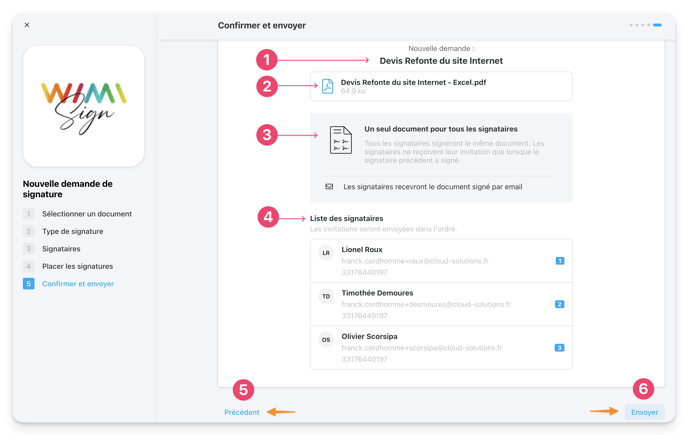
- Le titre de la requête (votre demande),
- Le document sélectionné pour cette demande de signature électronique,
- Le type de signature, que devront suivre les signataires,
- La liste des signataires : avec l'affichage de leur adresses Email et numéro de téléphone,
- et vous offre la possibilité de revenir aux étapes en cliquant sur Précédent (5) :
très pratique si vous souhaitez faire un changement de dernière minute - ou Cliquez sur Envoyer (6) pour valider votre envoi.
Votre demande a été envoyée avec succès aux signataires

- Les signataires recevront leurs invitations à signer par e-mail :
Dès lors vous pouvez suivre l'état de cette demande depuis « Mes signatures » dans la section Wimi Sign, décrite ci-après :
(Wimi Sign affiche vos demandes : en cours, terminées ou annulées) - Cliquez sur Terminer.
Wimi Sign affiche l'état - en cours - de votre demande de signature
Wimi Sign affiche directement l'état votre demande dans la section : en cours (1) :
(après avoir envoyée votre demande avec succès et cliqué sur Terminer).

- La section En cours (1) de Wimi Sign affiche vos demandes de signatures dans des blocks qui affiches les informations suivantes :
- en (2) vous avez : le statut de votre demande, le titre de votre requête, sa date d'envoi et une image réduite du document envoyé.
- en (3) vous avez : la liste des signataires avec leurs noms, prénoms et l'état de leurs signatures de votre demande (en attente des autres signataires / signé le xx/xx/xxxx).
- en (4) vous avez : la procédure à suivre pour signer le document :
Les signataires doivent signer le même document dans l'ordre prédéfini.
- en (5) vous avez : cliquez sur le bouton en voir plus pour déplier et afficher la liste des signataires et leurs informations : noms, prénoms, téléphones et adresses email,
Affichage des signataires et leurs coordonnées (en voir plus / en voir moins (1))

- Cliquez sur le bouton en voir moins, pour masquer la liste des signataires et leurs coordonnées.
L'état - Terminé - de vos demandes de signatures électroniques
Lorsque tous les signataires ont signés votre document, votre demande est automatiquement classée dans l'état Terminé (2).
Cliquez sur l'état Terminé, pour voir les demandes de signatures traitées et terminées.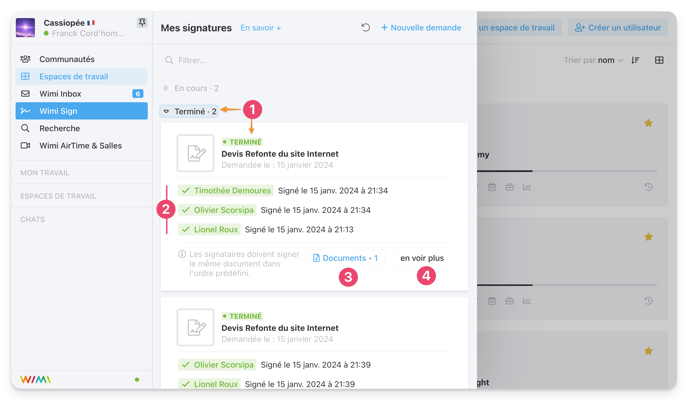
- en (1) l'état Terminé affiche votre demandes passées traitées et validées,
Les signataires ont tous signés votre demande.
- en (2) est affiché : un pictogramme confirme la signature des personnes avec leurs noms, prénoms, la date et l'heure de leur signature,
- en (3) cliquez sur Documents télécharge le PDF final signé par tous les signataires,
- en (4) affiche les signataires avec leurs noms, prénoms, adresse Email, numéro de téléphone.
L'état - Annulé - de vos demandes de signatures électroniques

- en (1) l'état Annulé affiche vos demandes qui n'ont pas abouti de façon complètes :
Auquel cas elles seraient classées dans Terminé : - en (2) une personne a signé et l'autre a annulé sa signature avec la date et l'heure,
- en (3) invitation envoyée à un correspondant et signer votre document.
Étape finale : processus de signature dans votre document
1 - Chaque signataire reçoit par E-Mail, votre demande de signature
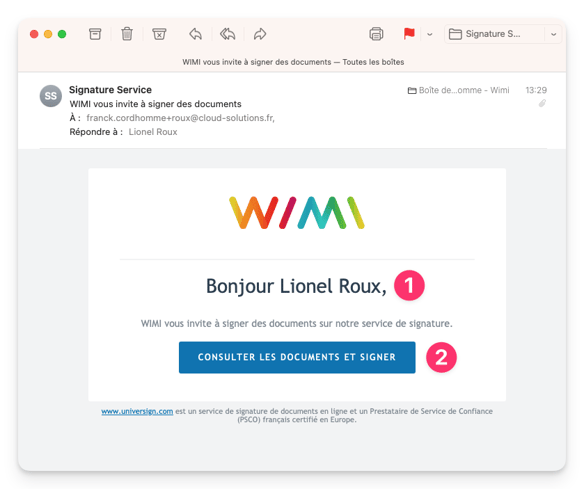
- Le signataire (1) reçoit par email, votre demande,
- et clique sur consulter les documents et signer (2).
2 - Le document s'affiche dans le navigateur du signataire

- Le signataire peut consulter toutes les pages (1) de votre document,
- ou le télécharger (2) pour une consultation off-line, sur son ordinateur.
3 - Le signataire peut Accepter ou Refuser de signer votre document
- Les pictogrammes de consultation des pages du document et téléchargement (1),
- Le signataire doit cocher la case (2) : "J'ai lu et j'accepte le document ci-dessus",
- Le signataire saisi son numéro de mobile, pour recevoir un code de validation par sms,
- Le signataire clique sur Confirmer pour donner son accord et passer à l'étape suivante,
- Le signataire peut aussi, Refuser de signer votre document.
4 - Saisi du code de validation SMS et signature de votre document

- Le numéro de téléphone mobile du signataire (1),
- Le code de validation (2) reçu par SMS sur le téléphone mobile du signataire,
- Le signataire doit cocher ces 2 cases (3) pour pourvoir signer votre document :
1. En cochant cette case, vous reconnaissez avoir lu et vous acceptez les Conditions Générales d'Utilisation d'Universign ainsi que les Conditions Spécifiques d'Utilisation du Service de Signature d'Universign.
2. En cochant cette case, vous reconnaissez avoir lu et vous acceptez la Politique de Protection des Données Personnelles d'Universign. - La souris du signataire devient un stylo pour créer sa signature dans le cadre,
- Le signataire peut Effacer (5) la signature pour en créer une autre (autant de fois qu'il souhaite),
- Le signataire clique alors sur Signer (6) pour valider sa signature,
- Le signataire peut aussi Refuser de signer (7) en cliquant sur le lien du même nom.
5 - Résultat graphique d'une signature validée par un signataire

- Le signataire peut Effacer (1) la signature pour en créer une autre,
- En cliquant sur Signer (2) il valide sa signature,
- Il peut aussi Refuser de signer (3) en cliquant sur le lien du même nom.
6 - La signature apparaît dans votre document que les autres signataires verront
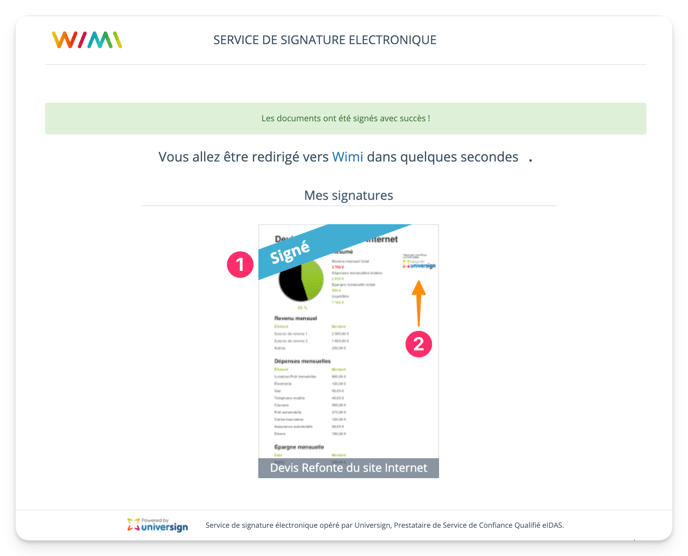
- Un "macaron" graphique s'affiche indiquant que la signature a été acceptée,
- La signature est présente dans le document avec ces informations :
- le nom et prénom du signataire avec la date du jour de sa signature.
7 - Le second signataire (1) aperçoit la signature du premier signataire (2)

8 - Le signataire suit alors le même processus de signature indiqué à l'étape 3 :
- Si validé, il aperçoit alors sa signature dans votre document comme ci-dessous.
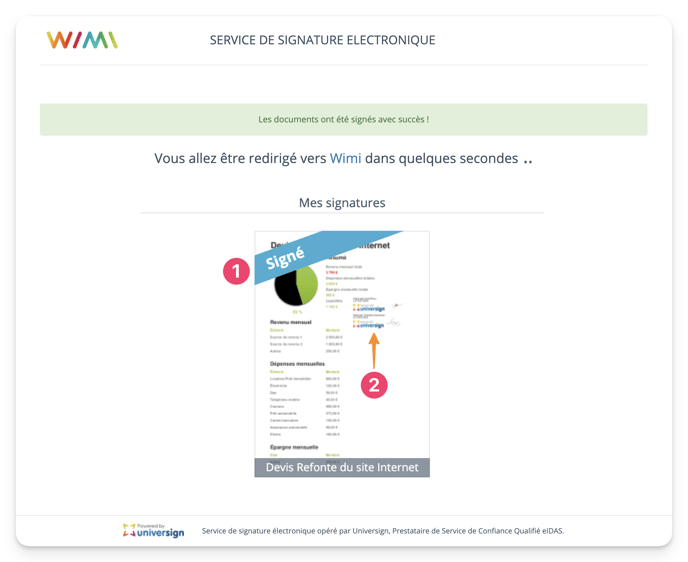
- le "macaron" graphique indiquant que la signature a été acceptée,
- La signature est présente dans le document avec ces informations :
- le nom et prénom du signataire avec la date du jour de sa signature.
9 - Le troisième signataire (1) voit les 2 première signatures (2 et 3)
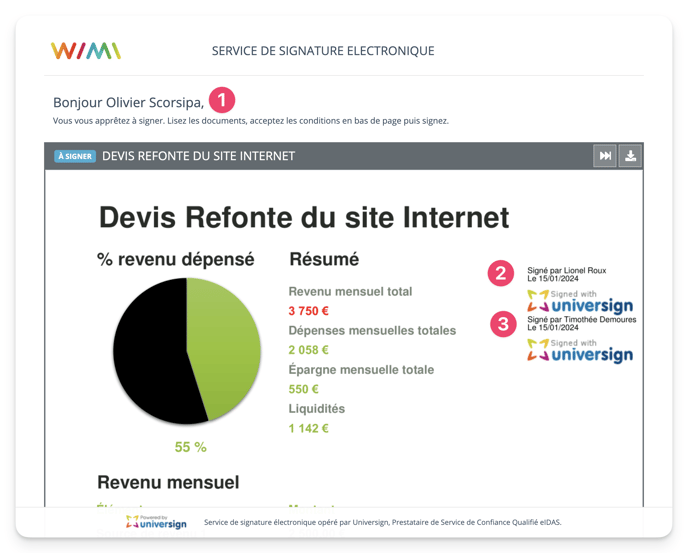
10 - Le document final signé est envoyé à chaque signataire.
Les signataires reçoivent alors par Email, le document PDF final qui contient les signatures de chaque signataire.
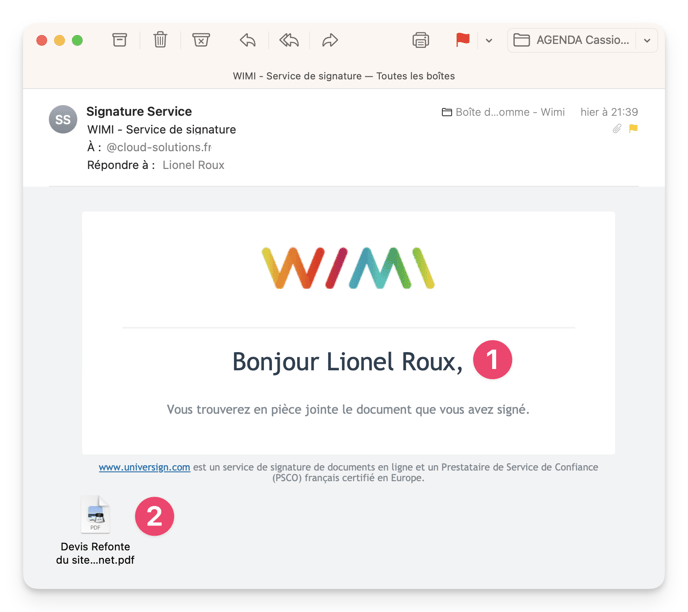
- Le signataire (1),
- Le document PDF final intégrant les signatures de chaque signataire.

Le document PDF final intégrant les signatures de chaque signataire (1)