Découvrez comment installer et synchroniser Wimi Drive sur mac OS.
Table des matières
- Comment installer et synchroniser votre Wimi Drive sur macOS ?
- Comment choisissez la langue de votre Wimi Drive macOS ?
- Comment créer votre compte Wimi Drive sur macOS ?
- Les 3 états du nuage blanc (icône) de Wimi Drive macOS
- Comment accéder au répertoire racine de votre Wimi Drive sur macOS ?
- Comment différencier les dossiers "Catégories" et des "Espaces de travail" ?
- Comment synchroniser les espaces de travail de votre choix sur votre Wimi Drive macOS ?
Rendez-vous dans les Options de Wimi, situé dans le menu vertical en marge de gauche.
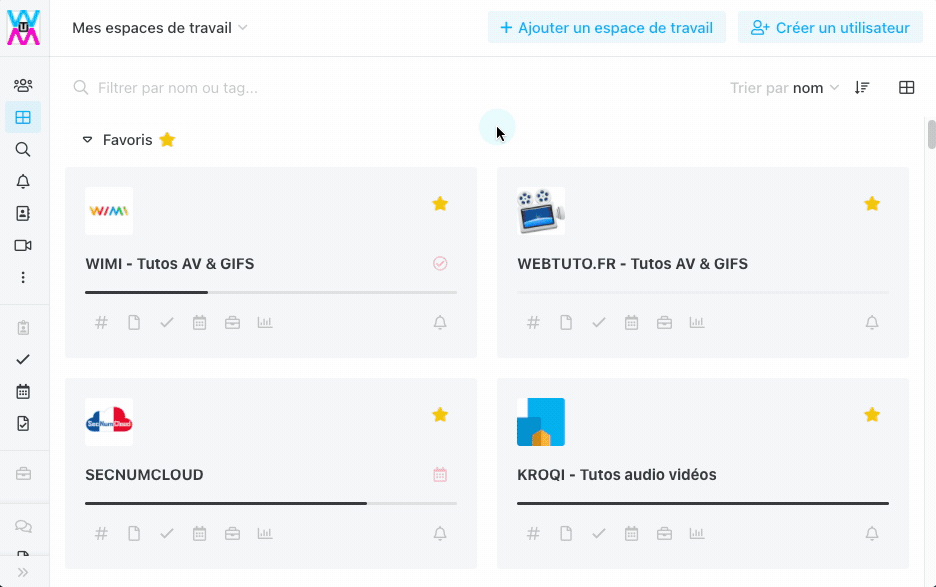
- Cliquez sur l'option " ... Plus " puis sur Applications puis à la section Wimi Drive, cliquez sur Télécharger (MAC).
- Ouvrez le dossier téléchargement et double-cliquez sur le package WimiDisk.dmg,
- Glissez l'application WimiDisk.app dans le dossier Applications et une fois copiée, lancez-la.
- Cliquez sur OK, dans la boite de dialogue (mesure de sécurité affichée par MacOS).
- Lancez une seconde fois l'application WimiDisk.app du dossier Applications.
- Confirmez l'installation finale de Wimi Drive demandé par macOS, en cliquant sur Ouvrir.
Wimi Drive est installé ! (par défaut en Anglais).
Nous vous montrons plus bas, comment changer la langue votre Wimi Drive.
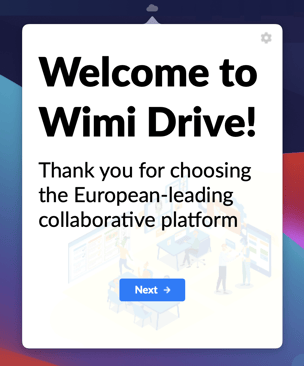
Wimi Drive devient alors accessible dans la barre des menus par l'icône nuage blanc.

![]()
Comment choisissez la langue de votre Wimi Drive macOS ?
Par défaut, Wimi Drive est installé en langue Anglaise . Changeons cela pour le Français.
- Dans la barre des menus, cliquez sur le nuage blanc, l'icône de Wimi Drive.
- Cliquez sur la roue dentée, à droite de la fenêtre, puis sur Languages et sélectionnez la langue de votre choix. La prise en compte est immédiate !
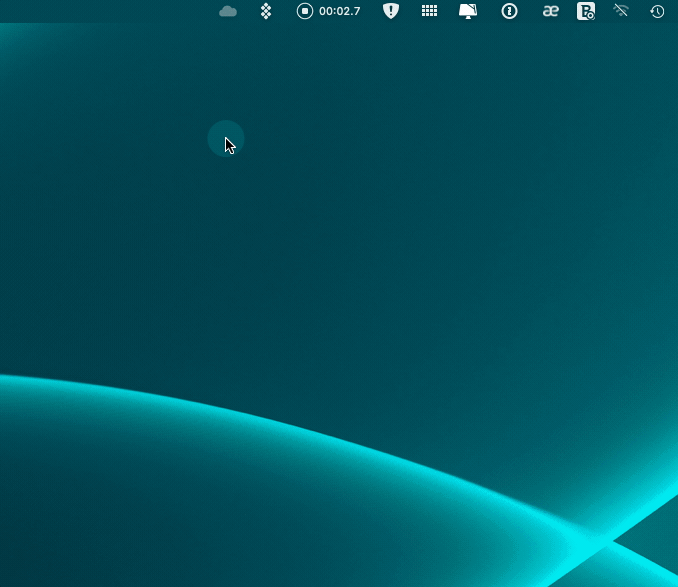
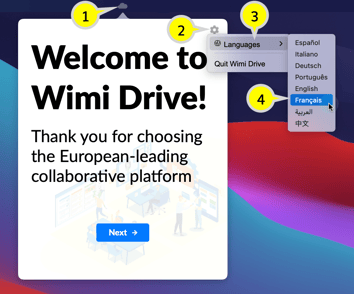
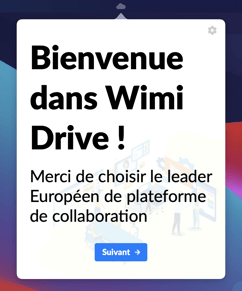
Il ne vous reste plus qu'à lier votre compte Wimi à votre Wimi Drive .
Comment créer votre compte Wimi Drive sur macOS ?
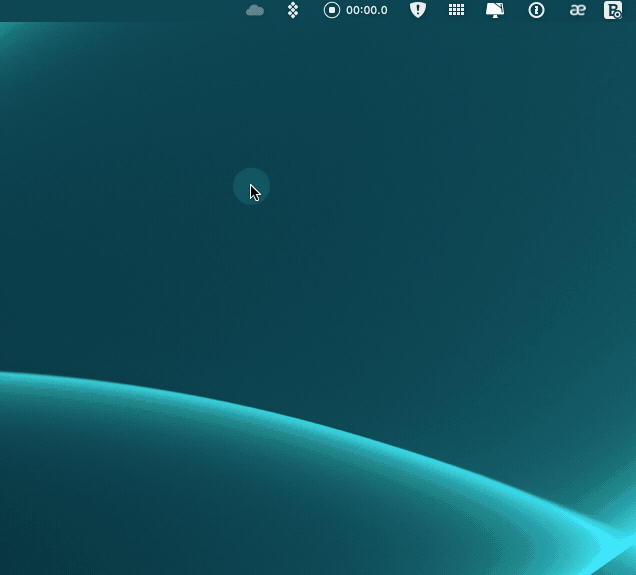
- Cliquez sur le nuage blanc, situé de la barre des menus de votre mac (en haut à droite).
- Cliquez sur Suivant.
- Saisissez le nom de votre compte Wimi dans le champs, puis cliquez sur Suivant.
- Saisissez les identifiants de votre compte Wimi (e-mail et mot de passe).
- Laissez les options proposées par défaut :
- Le répertoire cible (ou racine) où sera créé le dossier de votre Wimi Drive.
- La case cochée "Organiser les espaces de travail par catégorie" : vos espaces de travail seront organisés par catégories dont ils dépendent, comme sur votre Wimi en ligne.
Si vous décochez la case, vos espaces de travail seront organisés par leur noms.
- Cliquez sur Synchroniser pour finaliser la création de votre compte Wimi Drive.
Wimi Drive lance alors deux actions :
- Il crée sur votre Mac, le dossier racine de votre compte : Wimi Drive + nom de votre Wimi.
- Il lance la copie et synchronisation de tous les dossiers catégories et de vos espaces de travail, leurs dossiers et fichiers respectifs.
Les 3 états du nuage blanc (icône) de Wimi Drive macOS
Le nuage blanc, icône de Wimi Drive vous informe en temps réel de ce qui se passe.
Le nuage blanc : Wimi Drive est inactif à cet instant.

Le nuage blanc + pastille blanche : Wimi Drive synchronise vos dossiers, fichiers.
![]()
Le nuage blanc clignote lorsque vous recevez un message de vos collaborateurs.
![]()
Comment accéder au répertoire racine de votre Wimi Drive sur macOS ?
Voici le chemin d'accès complet au dossier racine de votre Wimi Drive sur votre Mac.
Finder > Maison > Wimi Drive + nom de votre Wimi > vos Catégories > vos Espaces de travail > dossiers et fichiers.
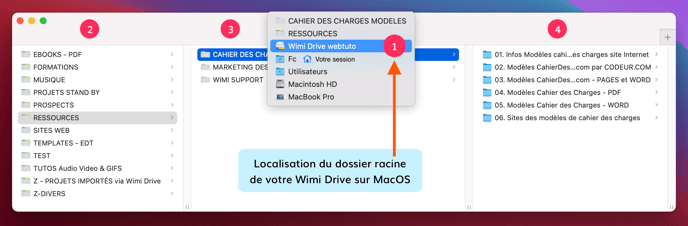
- Localisation du dossier racine de votre compte Wimi Drive dans l'arborescence d'un Mac.
- Dossiers des Catégories des espaces de travail (onglet multicolores).
- Dossiers des Espaces de Travail (onglet gris).
- Contenus d'un espace de travail : dossiers, sous-dossiers et fichiers.
Comment différencier les dossiers "Catégories" de ceux des "Espaces de Travail" ?
- Les dossiers des catégories ont un onglet multicolore.

- Les dossiers des espaces de travail ont un onglet gris.
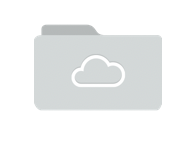
Comment synchroniser les espaces de travail de votre choix sur votre Wimi Drive macOS ?
Vous pouvez choisir quelles catégories, quels espaces de travail et quels dossiers seront synchronisés ou non sur votre Wimi Drive macOS.
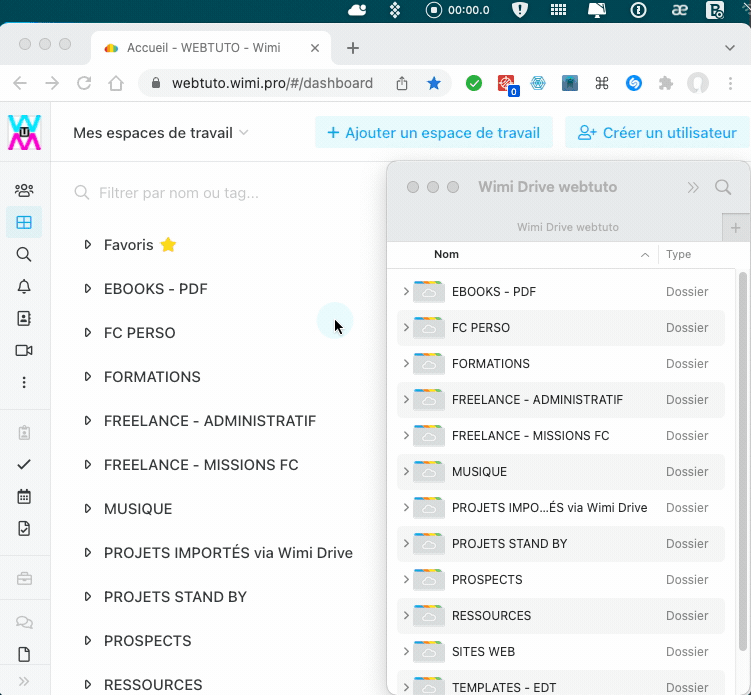
À la création de votre compte Wimi Drive, si vous avez laissé les options proposées et cochées par défaut, vous devriez avoir la totalité des dossiers de vos catégories, contenant la totalité des dossiers de vos espaces de travail, exactement comme sur votre Wimi en ligne.
Cependant, vous pouvez choisir et sélectionner les espaces de travail que vous souhaitez synchroniser ou non sur votre poste de travail.
- Cliquez sur le nuage blanc, icône situé de la barre des menus de votre mac (haut droit).
- Cliquez sur la roue dentée, puis sur Synchronisation sélective.
- Cochez / décochez le(s) catégories, le(s) espaces de travail et les dossiers à synchroniser ou non.
- Cliquez sur Confirmer pour valider.
Wimi Drive lancera une synchronisation en tenant compte de vos nouveaux réglages.
