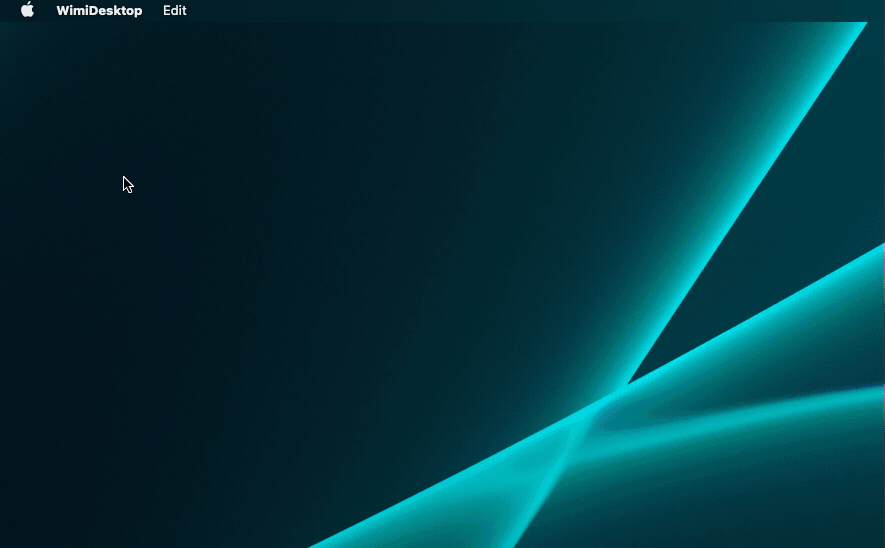Découvrez la version bureau de Wimi sur votre ordinateur.
Table des matières
- Présentation : qu'est-ce que Wimi Desktop ?
- Comment installer Wimi Desktop pour Mac OS ?
- Comment installer Wimi Desktop sur Windows ?
- Comment installer Wimi Desktop pour Linux ?
- Comment ajouter un compte Wimi sur Wimi Desktop ?
- Comment accéder à votre Wimi sur Wimi Desktop?
- Comment supprimer un compte Wimi sur Wimi Desktop (sur Mac OS) ?
- Les préférences de Wimi Desktop (Mac, Windows, Linux)
1. Présentation : qu'est-ce que Wimi Desktop ?
Wimi Desktop est la version bureau de Wimi à installer sur votre ordinateur Mac, Windows ou Linux. Vous retrouvez exactement les mêmes fonctionnalités que la version de Wimi en ligne au sein d'une application bureautique.
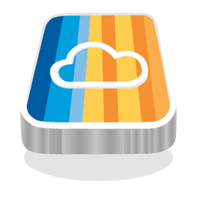
2. Comment installer Wimi Desktop pour Mac OS ?
Téléchargement de Wimi Desktop pour Mac OS
- Cliquez sur "... Plus", les Options de Wimi, situé dans le menu de navigation.
- Cliquez sur Applications et descendez à la section Wimi Desktop.
- Cliquez sur Télécharger (Mac).
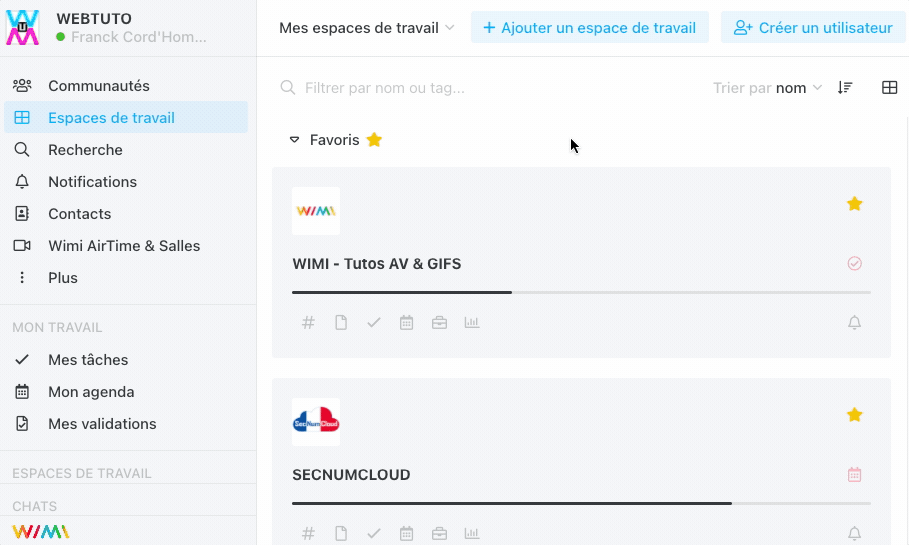
Installation de Wimi Desktop sur Mac OS
- Double-cliquez sur le fichier WimiDesktop-x.x.x.dmg.
- Glissez l'application WimiDesktop.app dans le dossier Applications de votre Mac.
- Ouvrez le dossier Applications et lancez WimiDesktop.app.
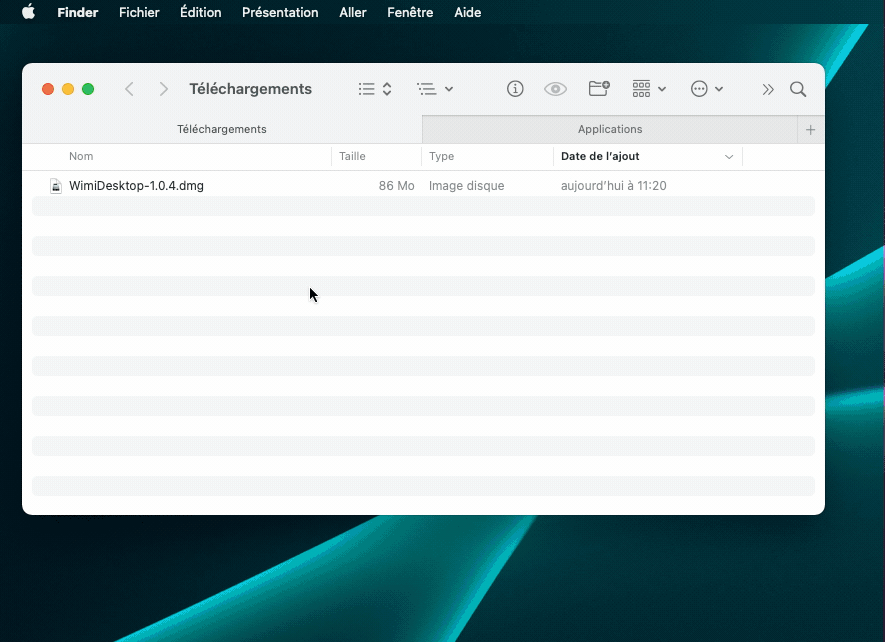
3. Comment installer Wimi Desktop sur Windows ?
Téléchargement de Wimi Desktop pour Windows
- Cliquez sur "... Plus", les Options de Wimi, situé dans le menu de navigation.
- Cliquez sur Applications et descendez à la section Wimi Desktop.
- Cliquez sur Télécharger (PC).
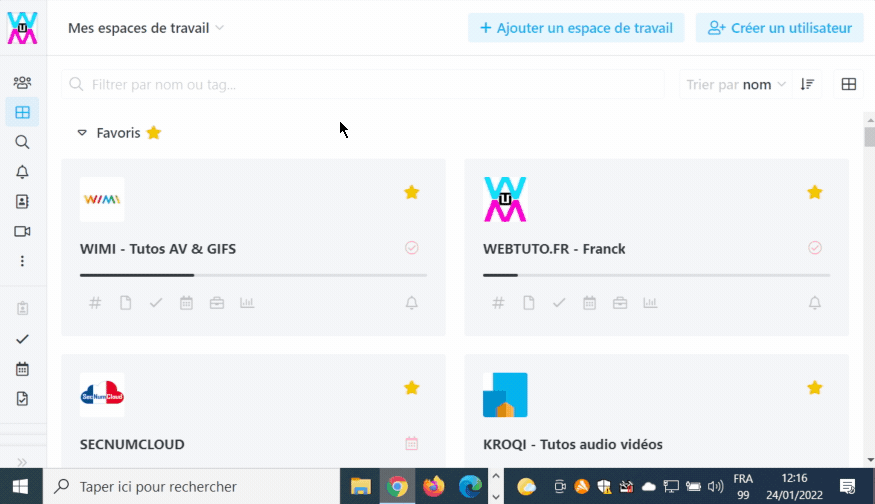
Installation de Wimi Desktop sur Windows
- Double-cliquez sur le fichier WimiDesktop Setup x.x.x.exe.
- Cliquez sur Exécuter.
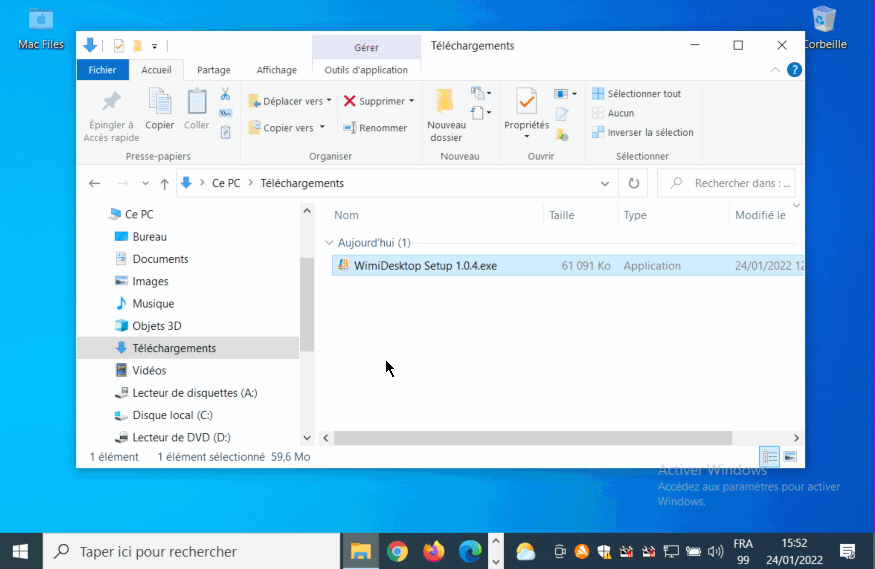
La présence du raccourcis de Wimi Desktop sur le bureau indique qu'il a bien été installé.
4. Comment installer Wimi Desktop pour Linux ?
- Wimi Desktop est strictement identique sur les 3 plate-formes : Mac, Windows, Linux.
- Vous retrouverez le même menu et le même accès à ses fonctions.
Télécharger Wimi Desktop pour Linux
- Cliquez sur les Options de Wimi "..." situés tout en bas du menu de navigation de Wimi.
- Cliquez sur Applications puis sur Télécharger (Linux) à la section Wimi Desktop.
- Le fichier d'installation wimi-1.0.0-x86_64.AppImage (54 Mo) se télécharge dans votre navigateur.
Installer Wimi Desktop pour Linux
- Double-cliquez sur le fichier pour lancer l'installation.
- Suivez les indications proposées par Linux.
5. Comment ajouter un compte Wimi sur Wimi Desktop ?
L'ajout d'un compte Wimi sur Wimi Desktop est strictement identique sur Mac, Windows et Linux.
- Dans la barre des menus, cliquez sur WimiDesktop > Comptes.
- Cliquez sur Ajouter un compte.
- Entrez le nom de votre Wimi, votre Email et mot de passe et cliquez sur Suivant.
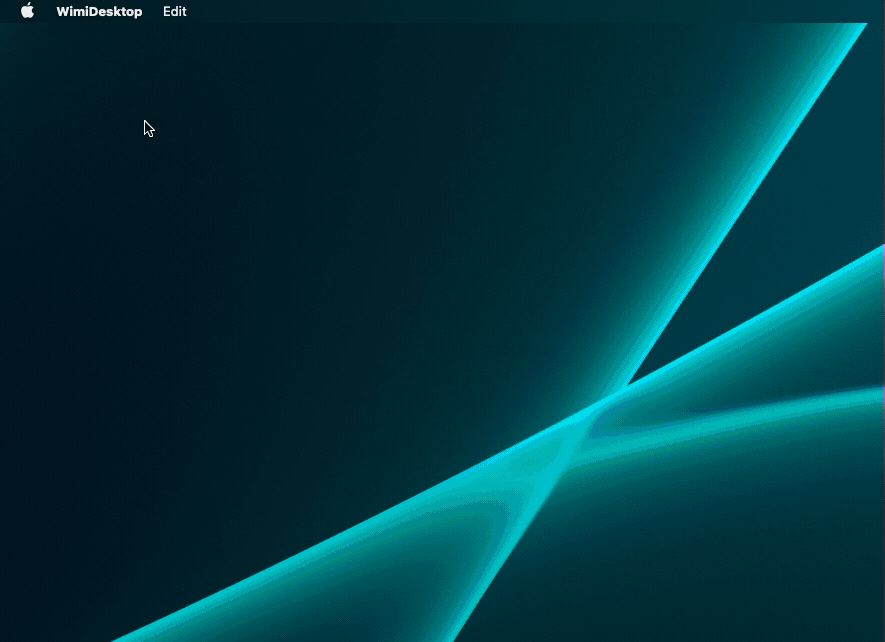
Wimi Desktop détecte votre compte et affiche la même fenêtre d'accueil que celle de votre navigateur.
6. Comment accéder à votre Wimi sur Wimi Desktop ?
- Lancer Wimi Desktop sur votre Mac, Windows ou Linux.
- Cliquez sur le nom du compte Wimi ou son logo auquel vous souhaitez accéder, affiché dans la fenêtre principale de Wimi Desktop (Comptes).
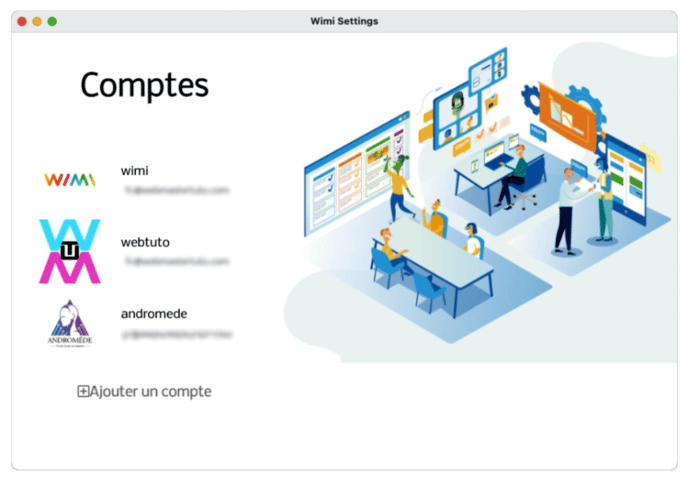
- Votre Wimi s'affichera dans Wimi Desktop exactement comme dans votre navigateur Internet.
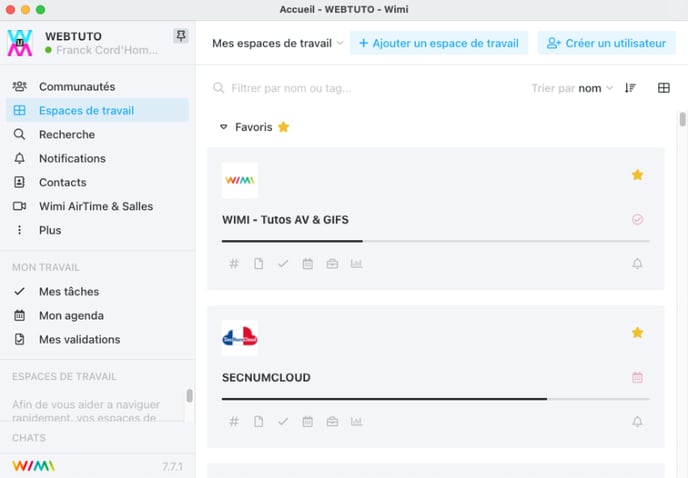
7. Comment supprimer un compte Wimi sur Wimi Desktop (sur Mac OS) ?
- Lancez Wimi Desktop depuis votre dossier Applications du Finder.
- Dans la barre des menus cliquez sur Wimi Desktop > Comptes.
- Cliquez sur la croix située à droite du nom du compte à supprimer.
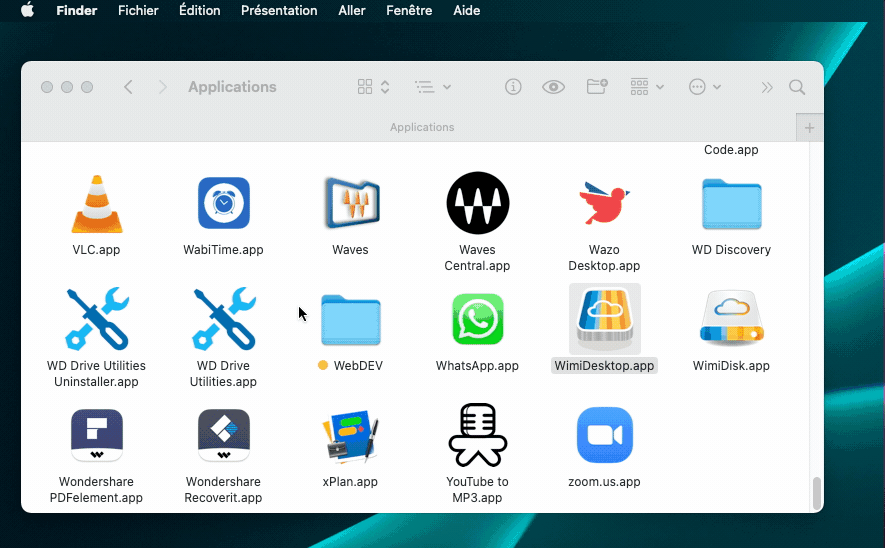
Le compte Wimi a bien été supprimé de votre Wimi Desktop.
8. Les préférences de Wimi Desktop (Mac, Windows, Linux)
- Lancez Wimi Desktop, cliquez dans le menu WimiDesktop, puis sur Préférences.
- Cochez ou non Démarrer Wimi Desktop avec le système.
- Cochez ou non Se connecter automatiquement.
- Choisissez la langue de Wimi Desktop.