Découvrez comment ajouter ou modifier un événement dans un agenda et toutes les spécificités liées à la création d'événements (affichage, options de confidentialité, etc).
Table des matières
- Présentation : qu'est-ce que l'agenda partagé de Wimi ?
- Comment ajouter un événement dans un Agenda Wimi ?
- Comment modifier un événement dans un Agenda Wimi ?
- Comment inviter des participants à un événement ?
- Comment savoir si un utilisateur accepte ou refuse de participer à un événement ?
- Comment créer un rappel sur un événement ?
- Comment générer un lien de conférence AirTime sur un événement ?
- Qui peut ajouter ou modifier un événement dans un Agenda Wimi ?
- Quelles sont les informations disponibles sur un événement ?
- Un utilisateur peut-il voir les événements d'autres participants au même espace de travail ?
Présentation : qu'est-ce que l'agenda partagé de Wimi ?
L'agenda partagé de Wimi permet, de retrouver dans un espace de travail, toutes les dates clés de votre projet ou de votre activité, tels que les évènements, les tâches et les réunions que vous où vos équipes ont prévu.
Comment ajouter un événement dans un Agenda Wimi ?
Rendez-vous dans l'Agenda de l'espace de travail pour lequel vous voulez ajouter un événement.
- Cliquez sur Ajouter un événement
- Ajoutez le nom et le lieu de l'événement.
- Cliquez sur la caméra pour générer un lien de conférence vidéo AirTime.
- Ajoutez une description.
- Cochez la case "Journée entière" si l'événement dure toute la journée.
- Indiquez le début et la fin de l'événement.
- Cliquez sur Ajouter pour validez la création de l'événement.
NB : vous pouvez aussi créer un événement en cliquant sur le jour et le créneau de votre choix dans le calendrier.
Comment modifier un événement dans un Agenda Wimi ?
Cliquez sur l'événement et modifiez les informations de votre choix dans le panneau de détails.
NB : vous pouvez déplacer, allonger ou réduire la durée d'un événement en utilisant votre souris.
Comment inviter des participants à un événement ?
Cliquez sur l'événement que vous souhaitez éditer et rendez-vous à la section Participants.
NB : Les utilisateurs invités s'affichent dans le panneau détails et seront notifiés par e-mail.
- Cliquez sur + (pictogramme utilisateur) pour inviter un participant à l'événement.
- Cliquez sur le(s) utilisateurs que vous souhaitez inviter et/ou cliquez sur l'onglet Utilisateurs externes pour ajouter un utilisateur (prénom, nom, e-mail) qui n'est pas encore sur votre espace de travail.
- Cliquez sur Ajouter pour valider.
Comment savoir si un utilisateur accepte ou refuse de participer à un événement ?
Lorsque vous ajoutez un utilisateur à un événement, celui-ci reçoit une notification par e-mail dans laquelle il peut :
- Accepter : un pictogramme vert sera affiché devant son nom dans le panneau détails de l'événement.
- Refuser : un pictogramme rouge sera affiché.
Dans les deux cas, une notification sera envoyé au responsable de l'événement - visible dans Notifications ou Activités, pour l'informer de la réponse de l'utilisateur invité.
Comment créer un rappel sur un événement ?
Pour créez des rappels pour vos événements importants.
- Cliquez sur l'événement et rendez-vous à la section Rappels.
- Cliquez sur + (en bout de ligne).
- Saisissez votre délai de rappel.
- Cliquez sur Ajouter pour valider.
Comment générer un lien de conférence AirTime sur un événement ?
Rendez-vous dans l'agenda de l'espace de travail.
- Créez un nouvel événement ou cliquez sur un événement existant.
- Cliquez sur le pictogramme "Caméra" pour générer un lien AirTime.
- Ajoutez une description si vous le souhaitez.
- Cliquez sur Ajouter pour enregistrer votre événement.
Qui peut ajouter ou modifier un événement dans un Agenda Wimi ?
Seuls les utilisateurs ayant les droits d'accès en lecture et écriture sur l'agenda de l'espace de travail peuvent ajouter ou modifier un événement.
Quelles sont les informations disponibles sur un événement ?
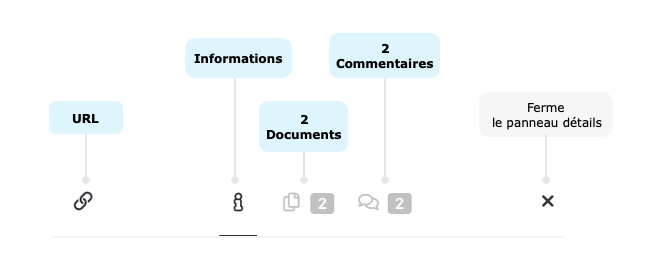
Le lien URL de l'événement
Ce lien URL est l'identifiant unique de l'événement. Vous pouvez l'envoyer à vos collaborateurs pour qu'il se rendent instantanément dans l'Agenda concerné.
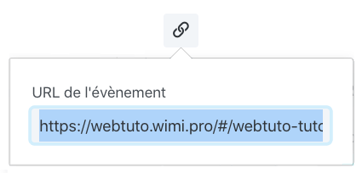
L'onglet Informations
- Nom, lieu (ou lien vers une conférence AirTime) et description.
- Couleur.
- Nom de l'auteur.
- La date de début et de fin.
- Confidentialité de l'événement (Public / Privé).
- Participants invités.
- Rappel.
- Récurrence.
- Duplication
- Suppression.
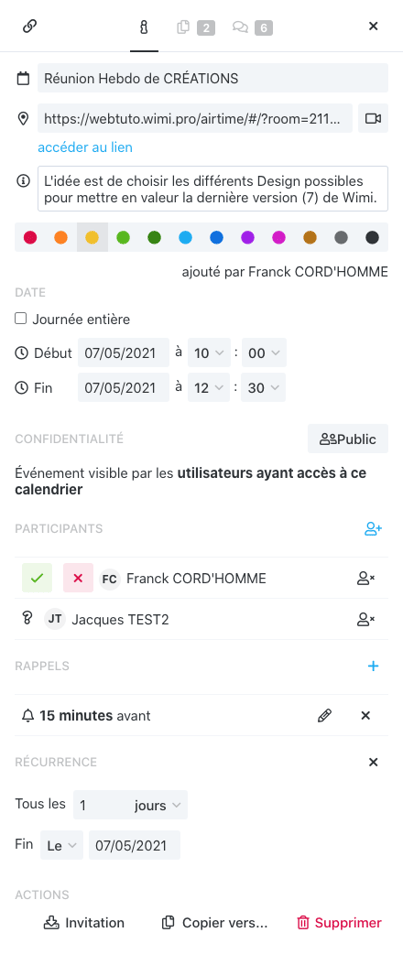
Des icônes apparaissent sur l'événement pour illustrer ses détails :
- Une cloche indique un rappel (voir onglet Informations).
- Deux flèches rotatives indiquent une récurrence (voir onglet Informations).
- Un trombone indique qu'il y a des documents joints (voir onglet Fichiers).
- Une bulle de Chat indique qu'il y a des commentaire(s) (voir onglet commentaire).
- Les initiales des utilisateurs invités à participer à l'événement sont affichés (onglet Informations).
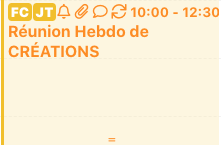
L'onglet Fichiers / Documents
Les participants peuvent enrichir l'événement en ajoutant toutes sortes de documents.
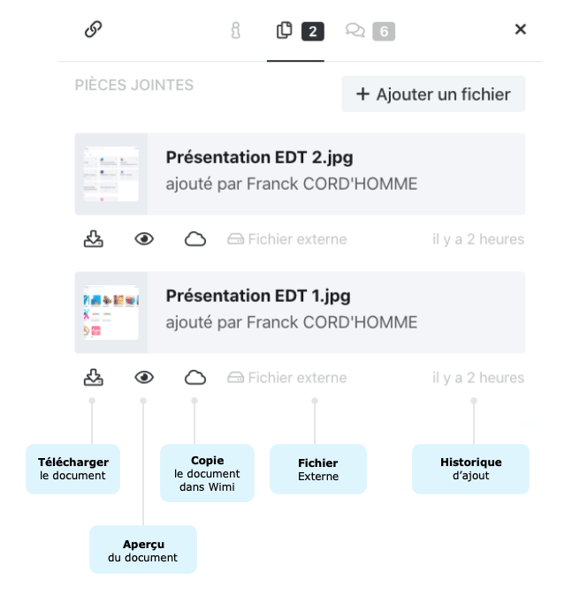
Supprimer un document attaché à un événement
- Placer votre sur le fichier
- Le bouton "Supprimer" s'affiche
- Cliquez sur Supprimer pour confirmer votre action
le document attaché à votre évènement sera supprimé
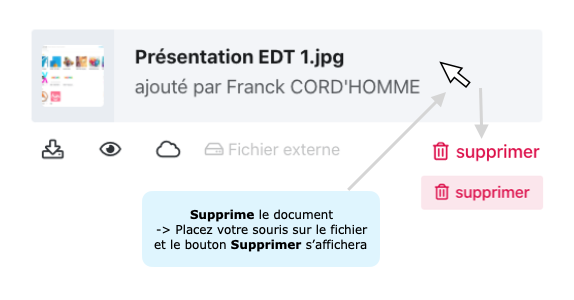
L'onglet Commentaires
Les utilisateurs participants à l'événement peuvent apporter leurs commentaires.
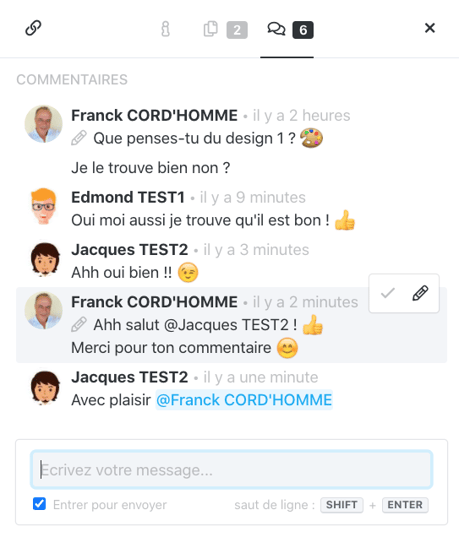
Un utilisateur peut-il voir les événements d'autres participants d'un même espace de travail ?
Oui et non, les deux cas sont possibles.
Partager un calendrier et ses événements entre plusieurs utilisateurs, collaborateurs prend tout son sens lorsque qu'ils travaillent sur un même projet. Cependant les utilisateurs peuvent tout aussi bien ne pas rendre visible certains de leurs rendez-vous ou réunions.
Cas 1 : conditions pour qu'un utilisateur puisse voir les événements d'autres participants de l'agenda partagé d'un espace de travail.
Pour qu'un utilisateur puisse voir les événements d'autres participants, il faut que :
- l'état de confidentialité de l'événement soit "Public" (panneau détails).
- l'utilisateur qui a créé l'événement ne s'ajoute pas comme Participant à l'événement.
Cas 2 : conditions pour qu'un utilisateur ne puisse pas voir les événements d'autres participants de l'agenda partagé d'un espace de travail (deux solutions).
Première solution
- Créez un événement et mettez sa confidentialité sur "Public" puis ajoutez-vous comme participant.
Deuxième solution
- Créez un événement, mettez sa confidentialité sur "Privé" et n'invitez aucun utilisateur.
NB : Dans ce cas, même un administrateur ne pourra pas voir l'événement.
En résumé :
- Un événement Public est visible par tous les utilisateurs qui ont accès à l'agenda.
- Un événement Privé est visible uniquement par le créateur et les utilisateurs invités à participer à l'événement.
