Découvrez comment créer, éditer des fichiers seul ou à plusieurs directement depuis Wimi avec Wimi Online.
Table des matières
- Présentation : Wimi Online notre suite bureautique intégrée dans Wimi
- Quels sont les formats de fichiers pris en charge par Wimi Online ?
- Quelle est la taille maximale des fichiers autorisés de Wimi Online ?
- Comment créer un Document, un Tableau, une Présentation dans Wimi Online ?
- Comment créer un formulaire dans Wimi Online ?
- Visualisez l'exemple d'un formulaire créée dans Wimi Online
- Quels sont les types de champs disponibles pour créer votre formulaire ?
- Créez des rôles qui définiront l'ordre de saisie du formulaire
- Aperçu de votre formulaire une fois créé
- Enregistrez votre formulaire et Téléchargez le fichier au format "OFORM"
- Comment éditer vos fichiers précédents dans Wimi Online ?
- Comment savoir qui est en train d'éditer un fichier via Wimi Online ?
- Comment revenir à une version antérieure d'un fichier édité ?
- Comment créer des modèles de fichiers avec Wimi Online ?
1. Présentation : Wimi Online notre suite bureautique intégrée dans Wimi
Wimi Online est la suite bureautique souveraine qui vous permet de travailler en temps réel sur un fichier, seul ou avec plusieurs membres de votre équipe directement dans Wimi.
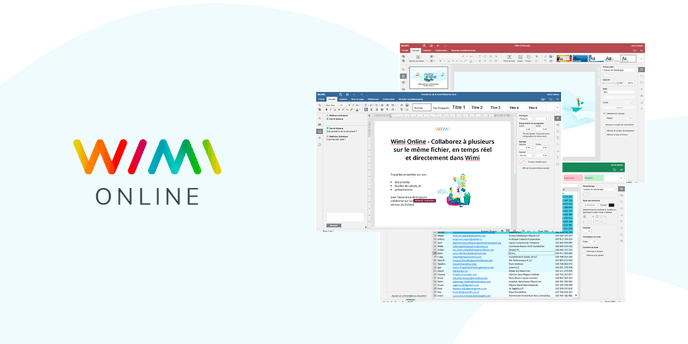
2. Quels sont les formats de fichiers autorisés par Wimi Online ?
Les formats de fichiers pris en charge par Wimi Online sont : doc, docx, docm, dot, dotx, dotm, odt, fodt, ott, rtf, txt, html, htm, mht, xml, pdf, djvu, fb2, epub, xps, xls, xlsx, xlsm, xlt, xltx, xltm, ods, fods, ots, csv, pps, ppsx, ppsm, ppt, pptx, pptm, pot, potx, potm, odp, fodp, otp.
3. Quelle est la taille maximale des fichiers de Wimi Online ?
⚠️ La taille maximale des fichiers de Wimi Online est de 300 mégas :
- Pour les Documents (docx) les Tableaux (xlsx) et les Présentations (ppt)
4. Comment créer un Document, un Tableau, une Présentation dans Wimi Online ?
Rendez-vous dans le module DOCUMENTS d'un espace de travail.
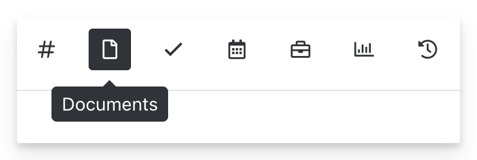
- Cliquez sur Ajouter.
- Cliquez sur Créer un document, et cliquez sur Vierge.
- Choisissez le type de fichier à créer : Document, Tableur ou Présentation, et nommez-le.
- Cliquez sur Créer et éditer : il s'ouvrira dans Wimi Online,
- ou Cliquez juste sur Créer : le fichier sera créé sans être ouvert (édité) dans Wimi Online.
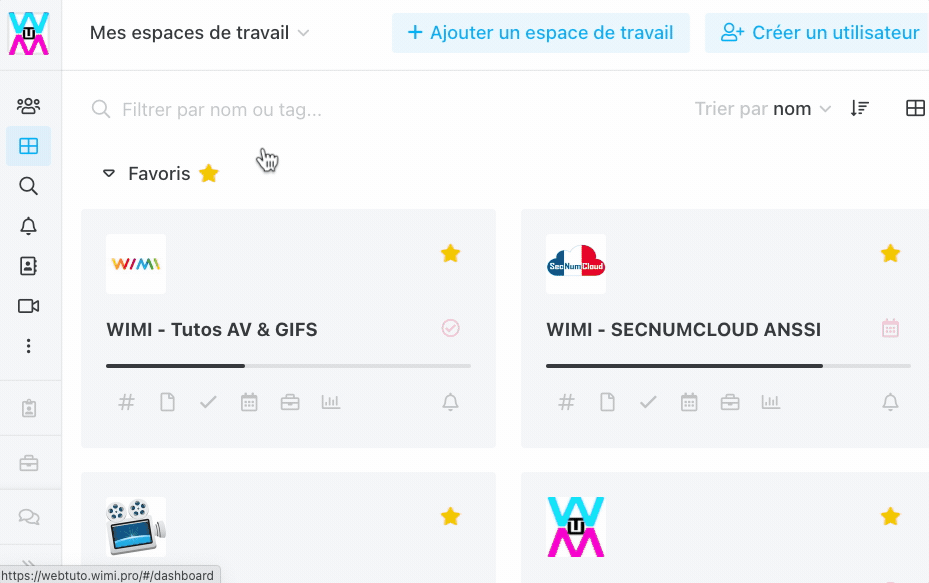
5. Comment créer un formulaire dans Wimi Online ?
En plus des Documents, Tableaux et Présentations, Wimi Online vous donne la possibilité de créer des Formulaires remplissables.
Pour créer un formulaire dans Wimi Online, procédez de la même façon que pour les autres types de fichiers (Document, Tableau, présentation) :
- Rendez-vous dans le module DOCUMENTS d'un espace de travail.
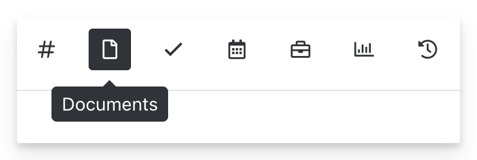
- Cliquez sur Ajouter dans la barre des options du module DOCUMENTS.
- Cliquez sur Créer un document,
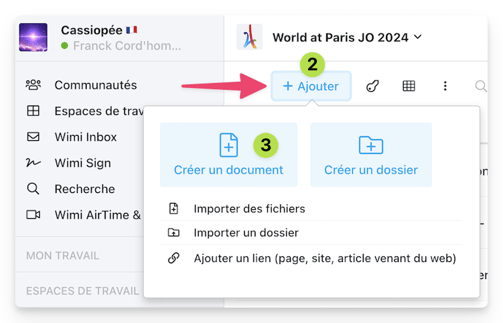
-
Choisissez le type de fichier à créer : ici, le Formulaire,
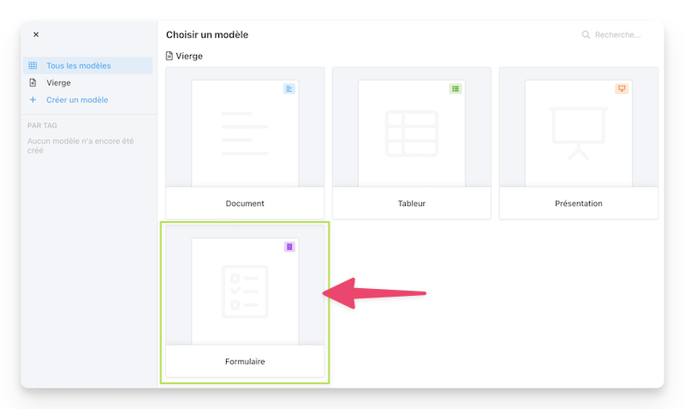
-
Nommez votre fichier et cliquez sur Créer et éditer pour entrer dans Wimi Online,
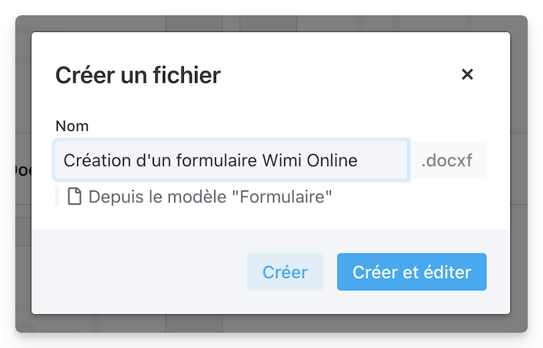
- Ou cliquez sur Créer, pour juste créer le fichier et l'éditer plus tard :
Le fichier est crée et s'affiche alors le module DOCUMENTS pour l'éditer plus tard.
Le fichier formulaire (vierge) s'affiche alors dans Wimi OnLine.
a. Visualisez l'exemple d'un formulaire créée dans Wimi Online
Exemple d'un formulaire déjà créé.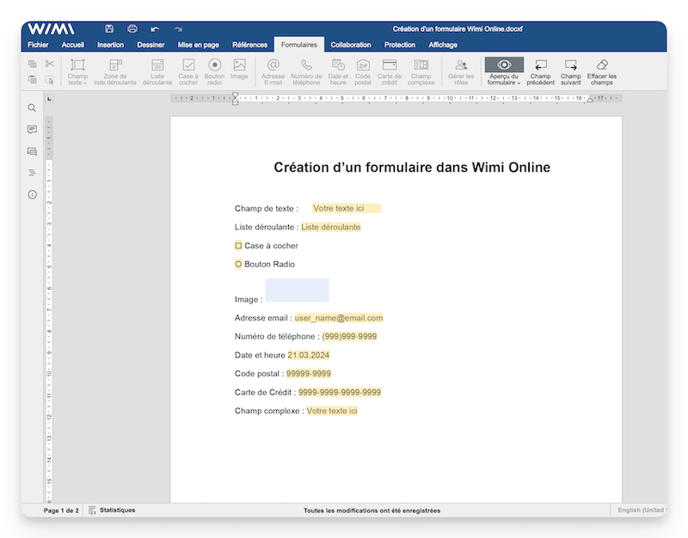
Détail des pictogrammes et fonctions disponibles du formulaire
Une bulle info d'accueil s'affiche lorsque vous créer un formulaire :
[ Ajoutez des champs et créer un document OFORM remplissable ] 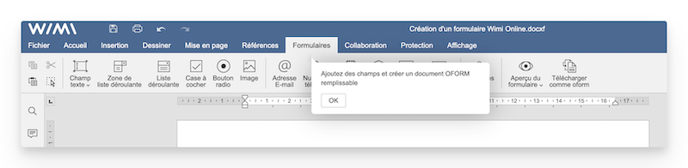 Les pictogrammes des champs à insérer lors de la création d'un formulaire
Les pictogrammes des champs à insérer lors de la création d'un formulaire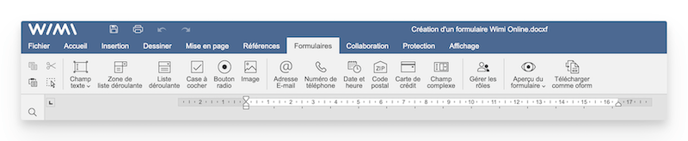
b. Quels sont les types de champs disponibles pour créer votre formulaire ?
Les types de champs disponibles pour votre formulaire :
- Champ de texte : Votre texte ici
- Champ complexe : Votre texte ici
- Liste déroulante : Liste déroulante
- Case à cocher ☑
- Bouton Radio ○
- Image à insérer
- Adresse email : user_name@email.com
- Numéro de téléphone : (999)999-9999
- Date et heure : 21.03.2024
- Code postal : 99999-9999
- Carte de Crédit : 9999-9999-9999-9999
c. Créez des rôles qui définiront l'ordre de saisie du formulaire
Vous pouvez créer des "RÔLES" pour définir :
- un ordre de remplissage du formulaire suivant ces Rôles.
- et autoriser ou non le remplissage de chaque champs du formulaire suivant les Rôles.
- Cliquez sur Gérer les rôles, dans la barre d'outils.
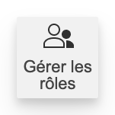
- La fenêtre des Rôles au départ :
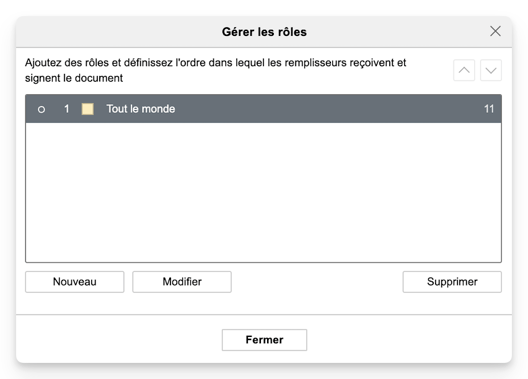
- Cliquez sur Créer un nouveau rôle, donnez lui un nom et cliquez sur OK,
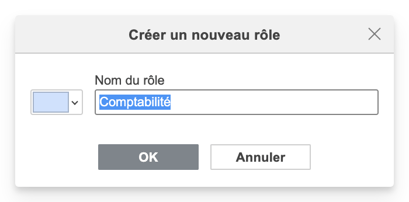
- Cliquez sur Modifier pour modifier le nom du Rôle ou sur Supprimer,
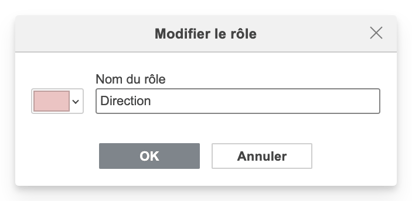
- Dès que vous avez créez vos Rôles dans l'ordre de signature :
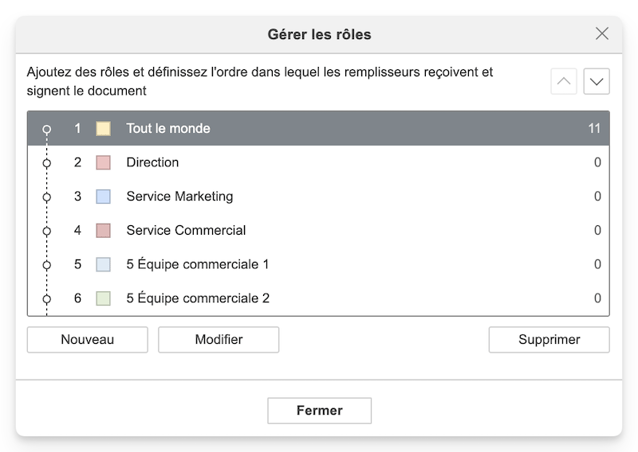
- Cliquez sur chaque champs de votre formulaire et dans le panneau de droite :
cliquez sur le Rôle pour attribuer la saisie du champs au(x) Rôle(s) de votre choix,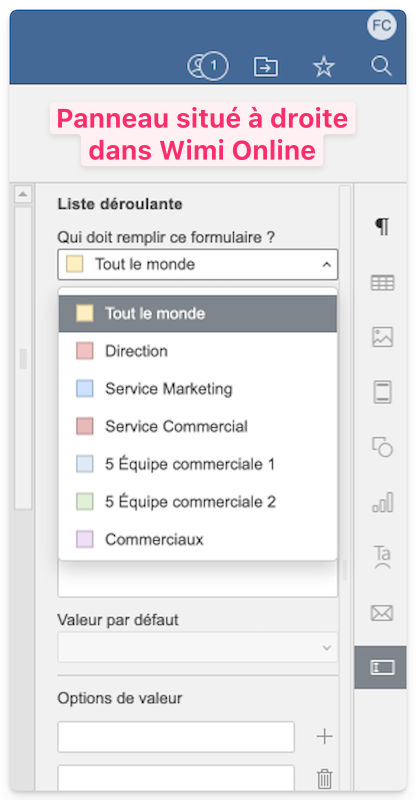
d. Aperçu de votre formulaire une fois créé
cliquez sur le pictogramme de l'œil pour apercevoir le rendu visuel de votre formulaire

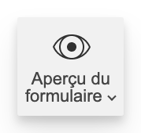
exemple de création d'un formulaire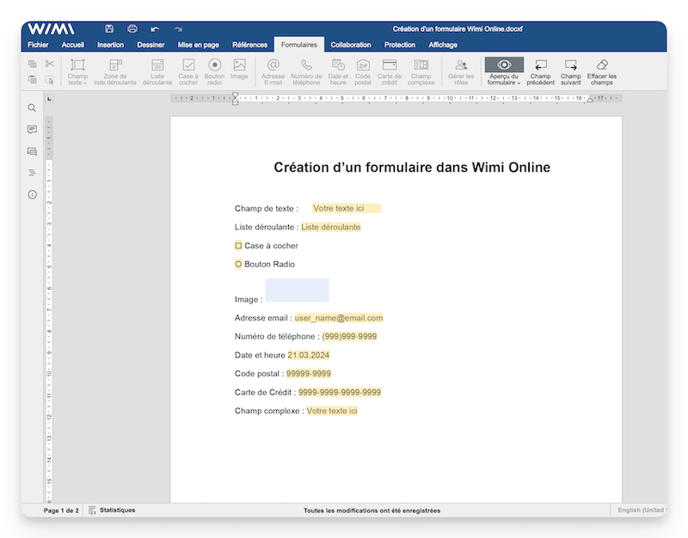
e. Enregistrez votre formulaire et Téléchargez le fichier au format "OFORM"
Cliquez sur le dernier pictogramme dans la barre d'outils [ Télécharger comme Oform ]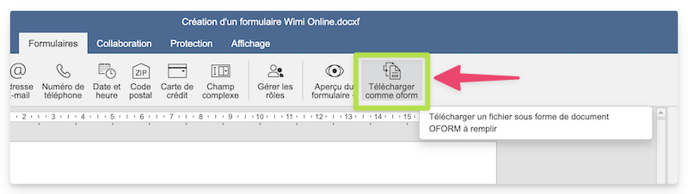
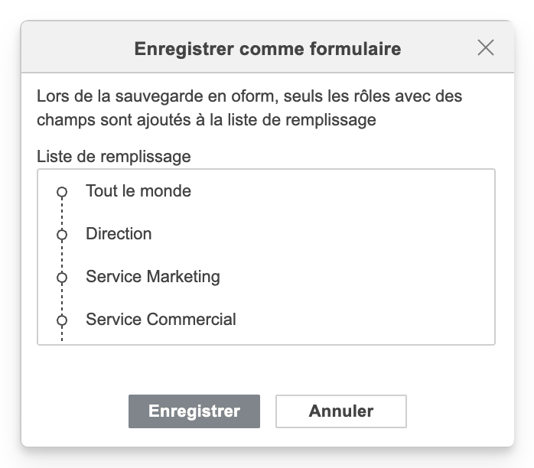
Le fichier OFORM téléchargé du formulaire créé dans Wimi Online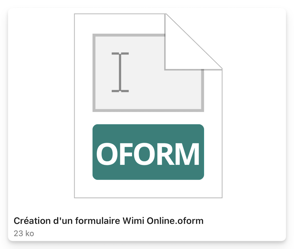

6. Comment éditer votre Document, Tableau ou Présentation dans Wimi Online ?
Pour éditer votre Document, votre Tableau ou votre Présentation avec Wimi Online :
- Rendez-vous dans le module Documents d'un espace de travail où se trouve votre fichier.
- Survolez avec votre souris le fichier concerné pris en charge par Wimi Online,
- Cliquez sur le pictogramme Editer via Wimi Online.
Votre fichier s'ouvrira dans Wimi online et vos équipes pourront vous rejoindre pour une coédition à plusieurs.
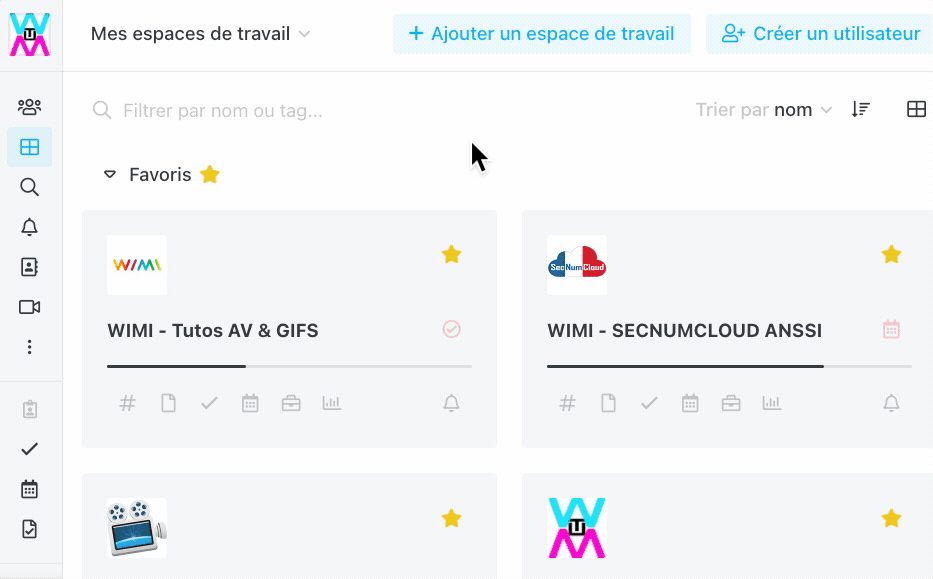
7. Comment savoir qui est en train d'éditer un fichier via Wimi Online ?
Lorsqu'un collaborateur travaille sur un fichier via Wimi Online, un cadenas orange s'affiche à côté du nom du fichier.
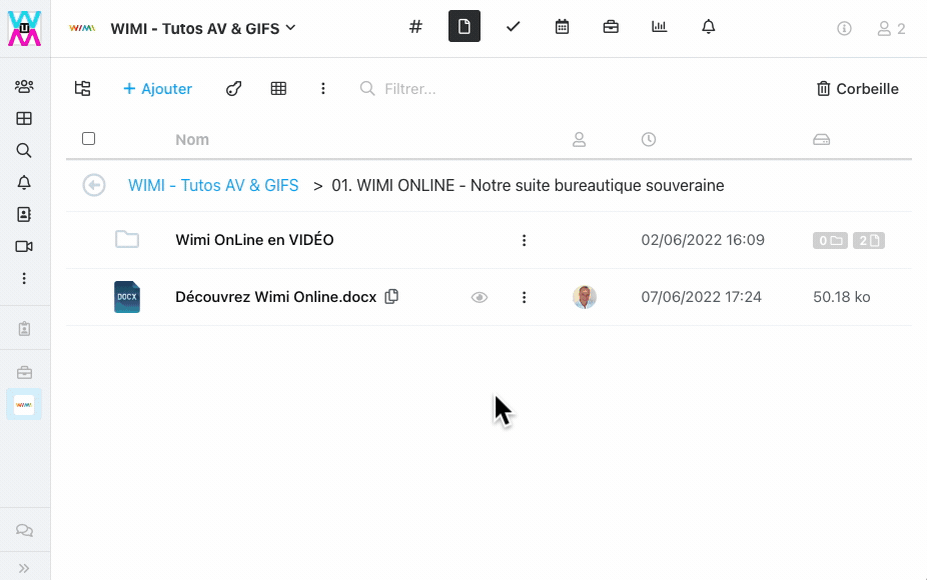
En ouvrant le fichier via Wimi Online, vous verrez une bulle d'information contenant le prénom et le nom de l'utilisateur à l'endroit où celui-ci est en train d'éditer le document.
8. Comment revenir à une version antérieure d'un fichier édité ?
Rendez-vous dans l'espace document d'un espace de travail et cliquez à côté du titre du fichier que vous souhaitez modifier. Le panneau de détails s'affiche.
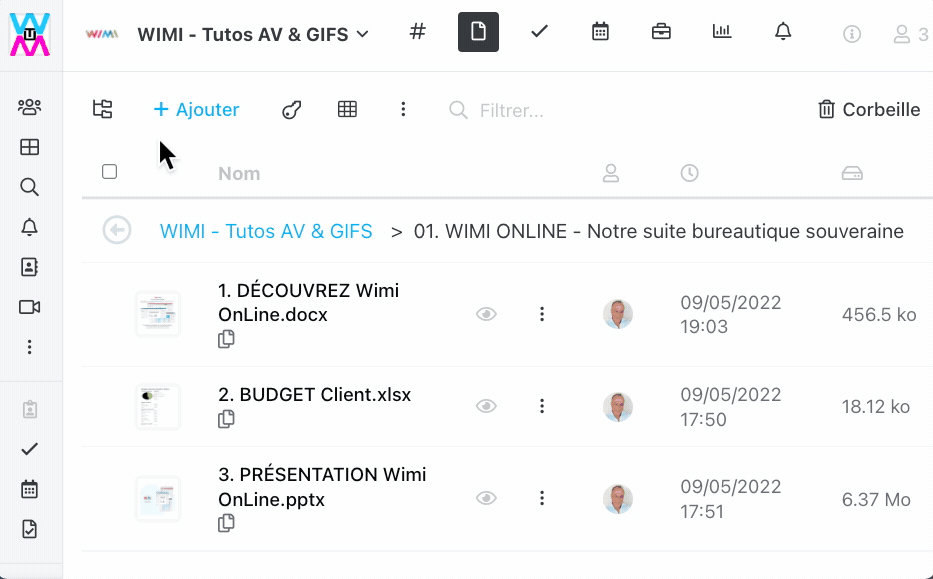
- Cliquez sur le pictogramme fichier, les fichiers s'affichent dans le panneau Détails.
Vous pouvez alors visualiser, télécharger, restaurer ou supprimer la version du fichier que vous souhaitez.
9. Comment créer des modèles de fichiers avec Wimi Online ?
Pour créer des modèles de fichier avec Wimi Online, rendez-vous dans le module document d'un espace de travail.
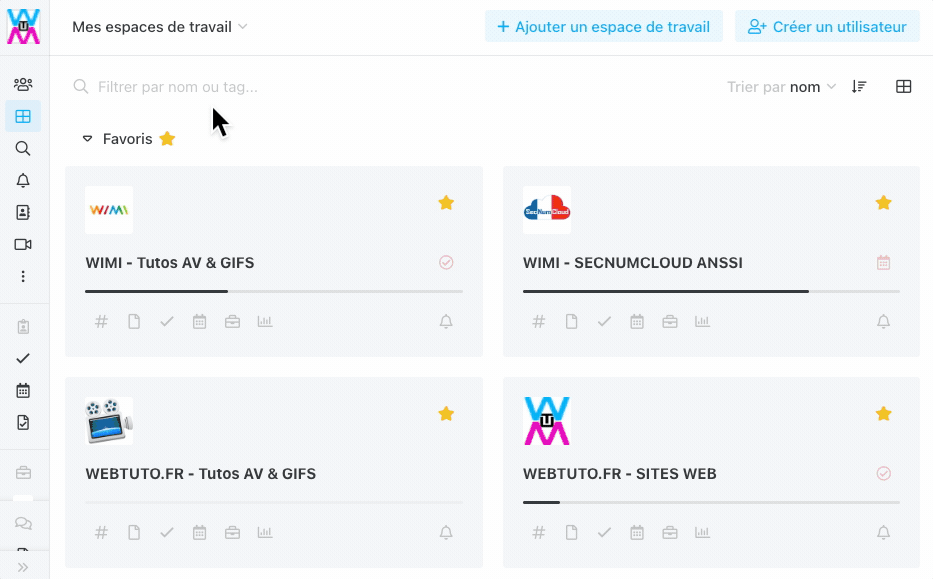
- Cliquez sur Ajouter.
- Cliquez sur Créer un document.
- Cliquez sur + Créer un modèle ou glissez déposez votre fichier depuis votre ordinateur, directement dans la fenêtre de votre navigateur.
- Choisissez le type de fichier (document, tableur ou présentation) et nommez-le.
- Ajoutez des Tags qui serviront de Catégorie et de filtre à votre fichier lors de recherches.
- Ajoutez une description à votre fichier pour le présenter, que vous pouvez mettre en forme et styliser, qui sera visible dans la visionneuse des aperçus de fichiers.
