Learn what to do when Wimi Drive stops syncing, where the folders or files that were not synced are listed, and why.
1) Force synchronization
At first, we advise you to force the synchronization of Wimi via the button provided for this purpose.
Force synchronization of Wimi Drive on Mac OS
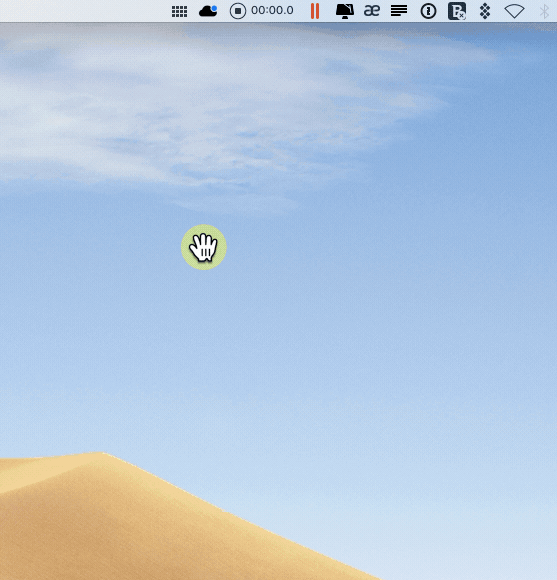
- Click on the black cloud icon of Wimi Drive in the menu bar of your Mac.
- Click on the image of your account or the one concerned.
- Click on the gear wheel then click on Force synchronization.
Wimi Drive will then launch a new synchronization of your files and folders in your workspaces.
Force synchronization of Wimi Drive on Windows
- Click on the white cloud of Wimi Drive in the Windows taskbar.
- Click on the image of your account or the one concerned.
- Click on the gear wheel then click on Force synchronization.
2) Quit Wimi Drive and relaunch it
If the Force synchronization solution is not satisfactory, we invite you to quit Wimi Drive and then relaunch it.
Quit and relaunch Wimi Drive on Mac OS
- Click on the black cloud of Wimi Drive, then on the name or image of the concerned account.
- Click the gear, then click Exit Wimi Drive.
- Click on the Spotlight icon or type on the keyboard the 2 keys: CMD (⌘) + the space bar.
- Enter WimiDisk in the Spotlight field.
- Wimi Drive appears in the menu bar of your Mac.
- Click on its black cloud icon, then on the image of your account.
Quit and relaunch Wimi Drive on Windows
- Click on the white cloud of Wimi Drive in the Windows taskbar.
- Click on the name or image of the account concerned.
- Click the gear, then click Exit Wimi Drive.
- Go to the Windows search field and type Wimi Drive.
- Click on Wimi Drive.
- Wimi Drive appears in the Windows taskbar.
- Click on its white cloud icon, then on the image of your account.
Your Wimi Drive is up to date! Your files and folders have been synchronized in the background.
3) Check the version of Wimi Drive on your system and update it
If the previous solutions are not satisfactory, we invite you to follow the following steps.
Check the compatibility of Wimi Drive with your system version
Mac OS compatibility
- Wimi Drive must be installed on a Mac with at least Mac OS 10.11 El Capitan version to work.
Compatibility Windows
- Wimi Drive doit être installé sur un poste de travail équipé au minimum de Windows 7.
Make sure Wimi Drive has started and is running on your workstation
On Mac OS
- Check that the Wimi Drive icon is the black cloud in the menu bar.

On Windows
- Check that the Wimi Drive icon is the white cloud in the taskbar
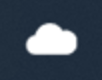
Make sure your Wimi Drive is up to date on Mac OS
- Click on the black cloud of Wimi Drive, located in the menu bar of your Mac.
- Click on the name or image of the account concerned.
- Click the gear, then click Check for update.
- Wimi Drive will display the version number in a window located in the background of the
- Recent Activity window,
- Click on your desktop to make the Recent Activities window disappear.
- Wimi Drive will display a message to report that you are up to date.
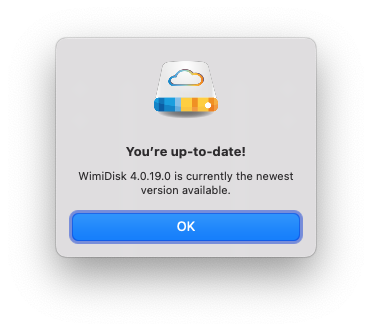
Make sure your Wimi Drive is up to date on Windows
- Click on the white cloud of Wimi Drive in the Windows taskbar.
- Click on the name or image of the account concerned.
- Click on the gear and then on Check for update.
4) Communicate the logs of your Wimi Drive to our team
If Wimi Drive still does not work, we suggest that you communicate the logs of your Wimi Drive so that our technical team can carry out the necessary investigations.
Recover the log file on Mac OS
To create the log file from your My Computer under Mac OS, please follow the following steps:
- Click on the black Wimi Drive cloud icon in the macOS menu bar.
- Click on the name or image of the relevant account.
- Click the gear, then Settings, then Copy logs to the desktop.
- Transfer the logs via the following link Log deposit box.
- Send us an email (support@wimi.pro) including the compressed file of your logs (.zip).
Recover the log file on Windows
To create the log file from your Windows workstation please follow the following steps:
- Click the white cloud icon of Wimi Drive in the Windows taskbar.
- Click on the name or image of the relevant account.
- Click on the gear, then on Preferences, then on Copy logs to the desktop.
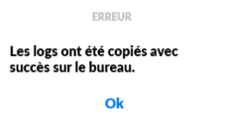

- Transfer the logs via the following link Log deposit box.
- Send us an email (support@wimi.pro) including the compressed file of your logs (.zip).
Where are the folders or files that were not synchronized listed and why?
It may happen that certain files or folders are not synchronized by Wimi Drive.
In 99% of cases, this is due to characters not authorized by Wimi and Wimi Drive to name your files and folders.
Reminder of illegal characters to name your files and folders on Wimi and Wimi Drive
- File names cannot start or end with a dot "."
- Nor contain the following characters: / \: *? <> |
- Do not contain spaces before or after the name of a folder or file.
Where are the files or folders listed with the problem on macOS listed?
Wimi Drive displays a yellow triangle whenever there is a problem synchronizing your files and folders.
Wimi Drive displays a visual notification when it detects a synchronization error on your folders and files.
- The Wimi Drive black cloud icon will display an additional yellow triangle.

- A text notification will appear to notify you of the problem.
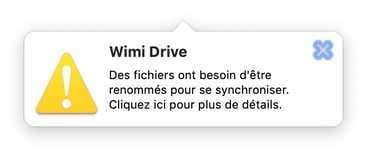
- A red dot will be displayed under the name of your Wimi Drive account.
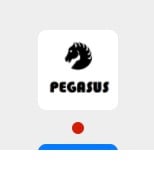
- Click on the black cloud of Wimi Drive, the Recent activity section will display an explanatory text in red to inform you about the problem encountered during synchronization.
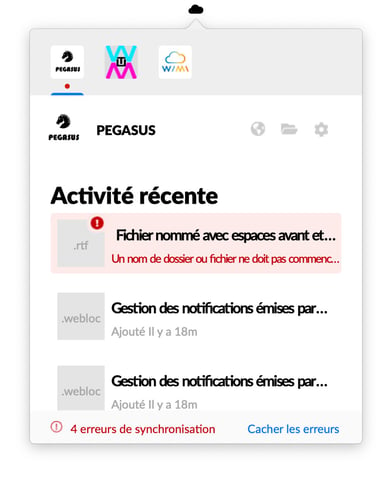
Where are the files or folders listed with the problem on Windows listed?
Wimi Drive displays a yellow triangle whenever there is a problem synchronizing your files and folders.
On Windows, the notification of errors detected by Wimi Drive will display:
- Text information in red in the Recent Activity section, like on macOS.
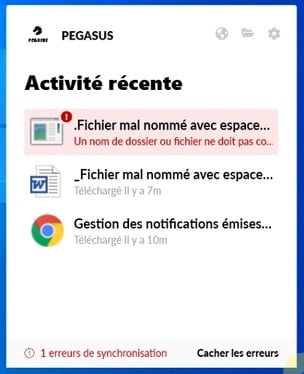
Solution to the problem encountered above on macOS and Windows.
- Click on the line of the concerned message in red color.
- Wimi Drive will then display the target folder for the file or folder concerned.
- Make the indicated corrections.
- Wimi Drive will detect it and restart synchronization immediately. If necessary, you can force synchronization.
