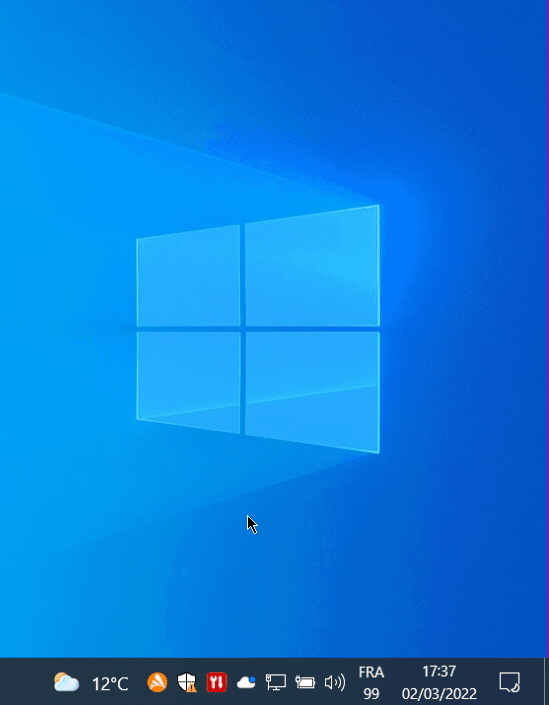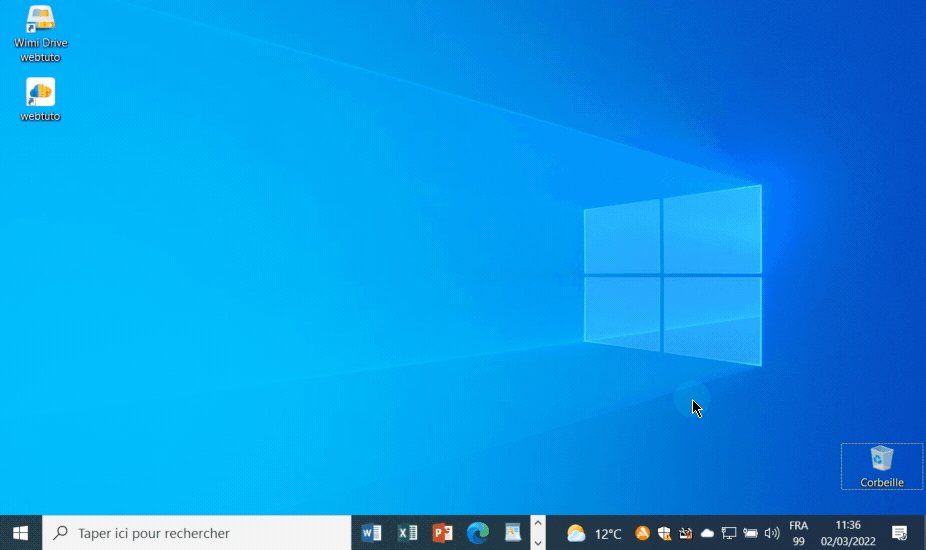Découvrez comment faire quand Wimi Drive ne se synchronise plus et où sont listés les fichiers et dossiers non synchronisés et pourquoi.
1. Forcez la synchronisation
Dans un premier temps, nous vous conseillons de forcer la synchronisation de Wimi via le bouton prévu à cet effet.
Forcer la synchronisation de Wimi Drive sur Mac OS
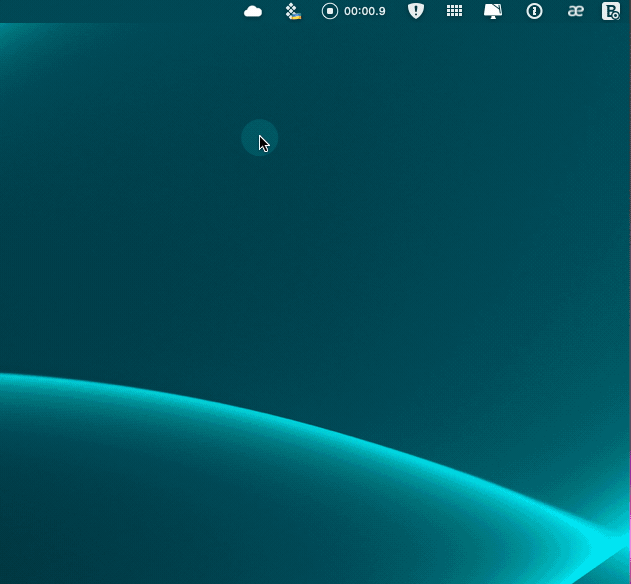
- Cliquez sur l'icône nuage blanc de Wimi Drive dans la barre des menus de votre Mac.
- Cliquez sur l'image de votre compte ou celui concerné.
- Cliquez sur la roue dentée puis cliquez sur Forcer la synchronisation.
Wimi Drive lancera alors une nouvelle synchronisation de vos fichiers et dossiers de vos espaces de travail.
Forcer la synchronisation de Wimi Drive sur Windows
- Cliquez sur le nuage blanc de Wimi Drive dans la barre des tâches de Windows.
- Cliquez sur l'image de votre compte ou celui concerné.
- Cliquez sur la roue dentée puis cliquez sur Forcer la synchronisation.
2. Quittez Wimi Drive et relancez-le
Si la solution Forcer la synchronisation ne donne pas satisfaction, nous vous invitons à quitter Wimi Drive puis à le relancer.
Quitter et relancer Wimi Drive sur Mac OS
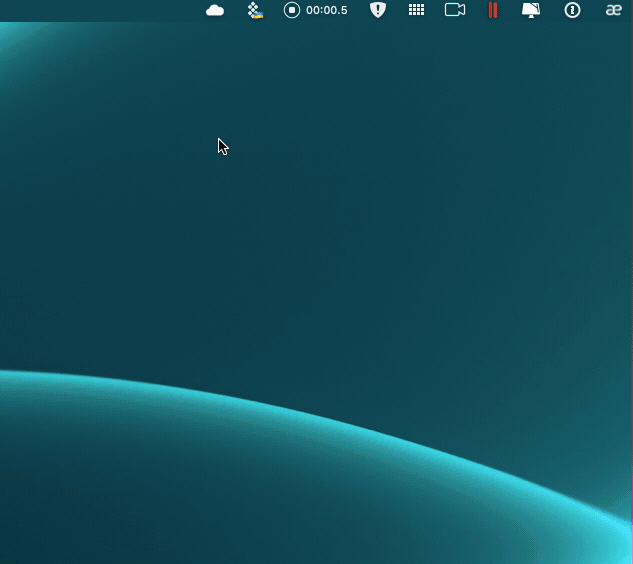
- Cliquez sur le nuage blanc de Wimi Drive, puis sur le nom ou l'image du compte concerné.
- Cliquez sur la roue dentée, puis sur Quitter le Wimi Drive.
- Cliquez sur l'icône de Spotlight ou taper au clavier les 2 touches : CMD (⌘) + la barre d'espace.
- Saisissez WimiDisk dans le champs de Spotlight.
- Wimi Drive s'affiche dans la barre des menus de votre Mac.
- Cliquez sur son icône nuage blanc, puis sur l'image de votre compte.
Quitter et relancer Wimi Drive sur Windows
- Cliquez sur le nuage blanc de Wimi Drive dans la barre des tâches de Windows.
- Cliquez sur le nom ou l'image du compte concerné.
- Cliquez sur la roue dentée, puis sur Quitter le Wimi Drive.
- Allez dans le champs recherche de Windows et saisissez Wimi Drive.
- Cliquez sur Wimi Drive.
- Wimi Drive s'affiche dans la barre des tâches de Windows.
- Cliquez sur son icône nuage blanc, puis sur l'image de votre compte.
Votre Wimi Drive est à jour ! Vos fichiers et dossiers ont été synchronisés en tâche de fond.
3. Vérifiez la version de Wimi Drive sur votre système et mettez-le à jour
Si les solutions précédentes ne donnent pas satisfaction, nous vous invitons à suivre les étapes suivantes.
Vérifiez la compatibilité de Wimi Drive avec la version de votre système
Compatibilité Mac OS
- Wimi Drive doit être installé sur un Mac équipé au minimum de la version Mac OS 10.11 El Capitan pour fonctionner.
Compatibilité Windows
- Wimi Drive doit être installé sur un poste de travail équipé au minimum de Windows 7.
Assurez-vous que Wimi Drive a démarré et est en cours d’exécution sur votre poste de travail
Sur Mac OS
- Vérifiez que l'icône de Wimi Drive est bien le nuage blanc dans la barre des menus.

- L'icône de Wimi Drive est habillé d'une pastille blanche sur son nuage blanc lorsqu'il synchronise vos fichiers.

Sur Windows
- Vérifiez que l'icône de Wimi Drive est bien le nuage blanc dans la barre des tâches.
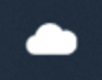
- L'icône de Wimi Drive est habillé d'une pastille bleue sur son nuage blanc lorsqu'il synchronise vos fichiers.
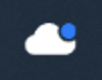
a. Vérifiez la version et la mise à jour de votre Wimi Drive sur Mac OS
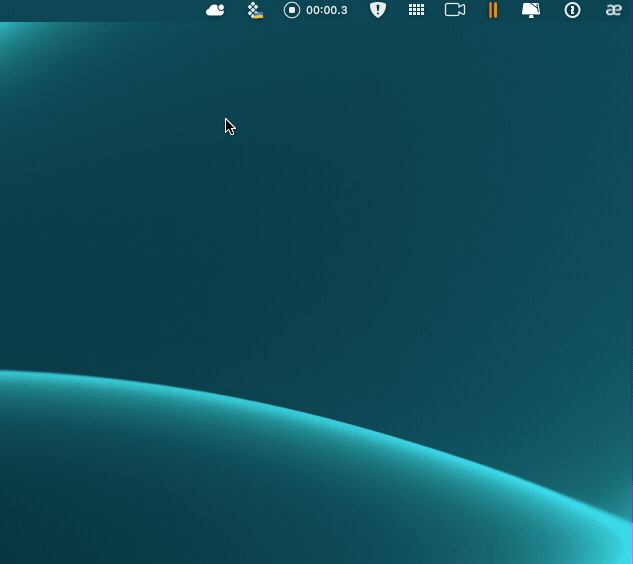
- Cliquez sur le nuage blanc de Wimi Drive, situé dans la barre des menu de votre Mac.
- Cliquez sur le nom ou l'image du compte concerné.
- Cliquez sur la roue dentée, puis sur Vérifier la mise à jour.
- Wimi Drive affichera le numéro de sa version dans une fenêtre située en arrière plan de la fenêtre Activité Récente,
- Cliquez sur votre bureau, pour faire disparaître la fenêtre Activités Récente.
Wimi Drive affichera un message pour signaler que vous êtes à jour.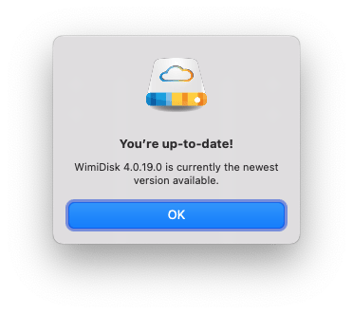
b. Vérifiez la version et la mise à jour de votre Wimi Drive sur Mac OS
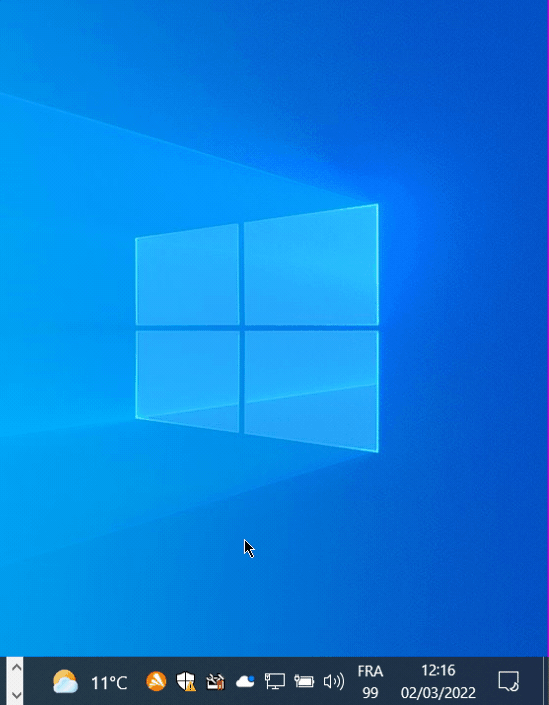
- Cliquez sur le nuage blanc de Wimi Drive dans la barre des tâches de Windows.
- Cliquez sur le nom ou l'image du compte concerné.
- Cliquez sur la roue dentée puis sur Vérifier la mise à jour.
Wimi Drive affichera un message pour signaler que vous êtes à jour.
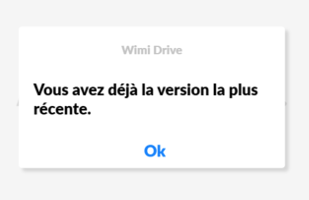
4. Communiquez à notre équipe les logs de votre Wimi Drive
Si Wimi Drive ne fonctionne toujours pas, nous vous proposons de communiquer les logs de votre Wimi Drive afin que notre équipe technique puisse mener les investigations nécessaires.
Récupérer le fichier de logs sur Mac OS
Pour créer le fichier de logs à partir de votre Poste de travail sous Mac OS, veuillez suivre les étapes suivantes :
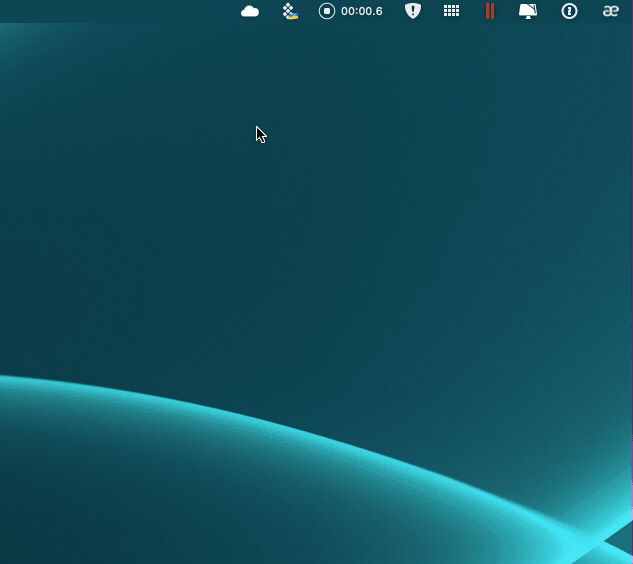
- Cliquez sur l’icône nuage blanc de Wimi Drive dans la barre des menus de macOS.
- Cliquez sur le nom ou l'image du compte concerné.
- Cliquez sur la roue dentée, puis sur Réglages, puis sur Copier les logs sur le bureau.
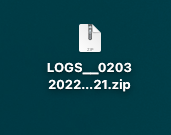
- Transférez les logs via le lien suivant Boite de dépôts de logs.
- Envoyez-nous un e-mail (support@wimi.pro) en incluant le fichier compressé de vos logs (.zip).
Récupérer le fichier de logs sur Windows
Pour créer le fichier de logs à partir de votre Poste de travail sous Windows veuillez suivre les étapes suivantes :
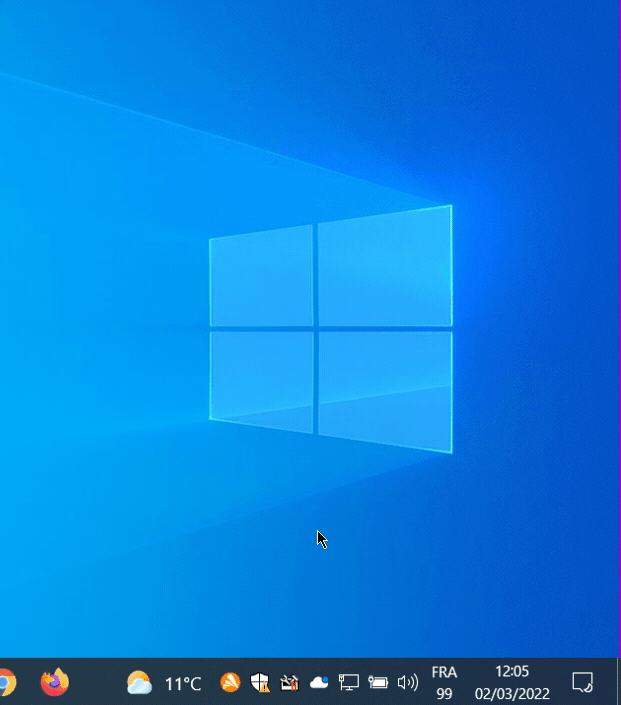
- Cliquez sur l’icône nuage blanc de Wimi Drive dans la barre des tâches de Windows.
- Cliquez sur le nom ou l'image du compte concerné.
- Cliquez sur la roue dentée, puis sur Préférences, puis sur Copier les logs sur le bureau.
.png?width=245&height=134&name=wimi-fr-wimi-drive-comment-recuperer-les-logs-de-wimi-drive-sur-windows-wimi-v7(1).png)
.png?width=177&height=127&name=wimi-fr-wimi-drive-comment-recuperer-les-logs-de-wimi-drive-sur-windows-wimi-v7(2).png)
- Transférez les logs via le lien suivant Boite de dépôts de logs.
- Envoyez-nous un e-mail (support@wimi.pro) en incluant le fichier compressé de vos logs (.zip).
5. Où sont listés les dossiers ou fichiers qui n'ont pas été synchronisés et pourquoi ?
Il peut arriver que certains fichiers ou dossiers ne soient pas synchronisés par Wimi Drive.
Dans 99% des cas, cela est dû à des caractères non autorisés par Wimi et Wimi Drive pour nommer vos fichiers et dossiers.
Rappel des caractères non autorisés pour nommer vos fichiers et dossiers sur Wimi et Wimi Drive
- Les noms de fichiers ne peuvent pas commencer ou se terminer par un point "."
- Ni contenir les caractères suivants : / \ : * ? < > |
- Ni contenir d'espace avant ou après le nom d'un dossier ou d'un fichier.
a. Où sont listés les fichiers, dossiers non synchronisés sur macOS ?
Wimi Drive affiche une notification visuelle dès qu'un problème ou lorsqu'il détecte une erreur de synchronisation sur vos dossiers et fichiers.
- Une notification textuelle s'affichera pour vous informer du problème.
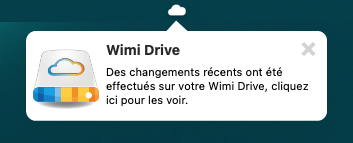
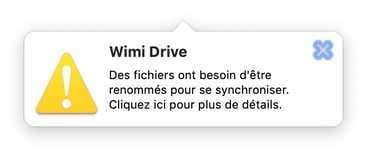
- Un point rouge sera affiché sous le nom de votre compte Wimi Drive.
.png?width=585&height=154&name=wimi-fr-wimi-drive-affiche-un-point-rouge-pour-vous-informer-dun-probl%C3%A8me-de-synchronisation-wimi-v7(1).png)
- Cliquez sur le nuage blanc de Wimi Drive, la section Activité récente affichera un texte explicatif en rouge pour vous renseigner sur le problème rencontré lors de la synchronisation.
.png?width=515&height=628&name=wimi-fr-wimi-drive-affiche-un-point-rouge-pour-vous-informer-dun-probl%C3%A8me-de-synchronisation-wimi-v7(2).png)
b. Où sont listés les fichiers, dossiers non synchronisés sur Windows ?
Comme sur MacOS, cliquez sur le nuage blanc de Wimi Drive, la section Activité récente affichera un texte explicatif en rouge pour vous renseigner sur le problème rencontré lors de la synchronisation.
- Une information textuelle en rouge dans la section Activité récente, comme sur macOS.
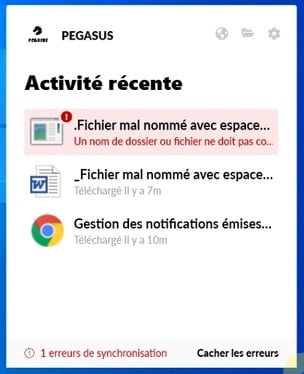
Solution au problème rencontré pré-cité sur macOS et Windows.
- Cliquez sur la ligne du message concerné de couleur rouge et qui affiche une flèche bleue au passage de votre souris.
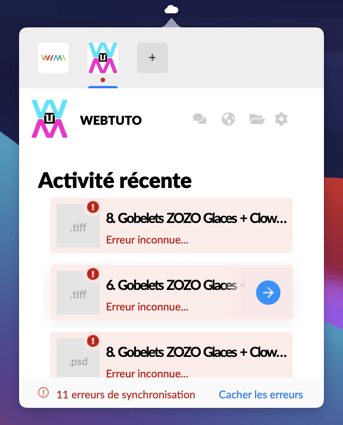
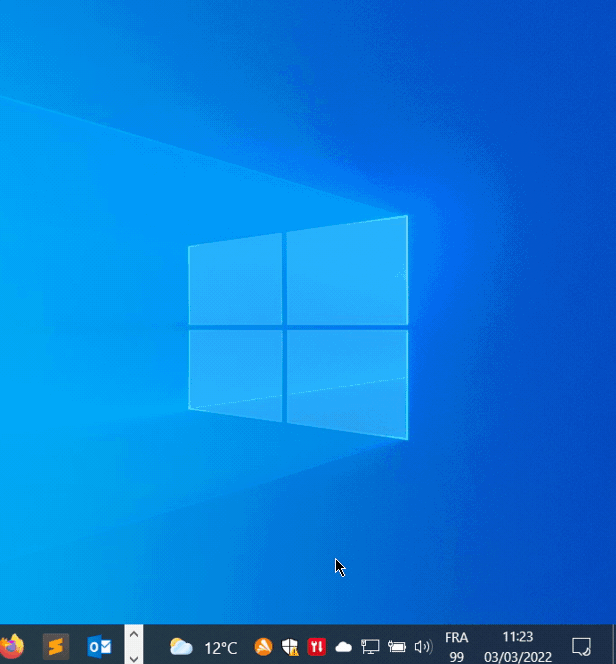
- Wimi Drive affichera alors le dossier cible du fichier ou du dossier concerné.
- Faites les corrections indiquées.
- Wimi Drive le détectera et relancera aussitôt une synchronisation.
En cas de besoin, vous pouvez aussi forcer la synchronisation, qui pourra, peut-être, résoudre votre problème.