Découvrez comment activer et utiliser Wimi Inbox
Table des matières
- Prérequis pour utiliser Wimi Inbox
- Comment récupérer les paramètres de connexion de vos boîtes mail ?
- Les paramètres de connexion de la messagerie GMAIL de Google
- Les paramètres de connexion de la messagerie MAIL de MacOS
- Les paramètres de connexion de la messagerie Outlook sur Windows
- Les paramètres de connexion de la messagerie Outlook sur MacOS
- Les paramètres de connexion de la messagerie Mozilla Thunderbird sur macOS et Windows
- Comment ajouter une boîte mail existante dans Wimi Inbox ?
- Comment modifier la description d’une boîte mail ajoutée dans Wimi Inbox ?
- Comment supprimer une boîte mail affichée dans Wimi Inbox ?
- Comment entrer dans Wimi Inbox ?
- Découvrez l'affichage et l'accès aux contenus de Wimi Inbox
- Comment relever vos nouveaux courriels dans Wimi Inbox ?
- Comment créer un courriel dans Wimi Inbox ?
- Comment répondre à un courriel dans Wimi Inbox ?
- Comment créer une signature pour vos courriels dans Wimi Inbox ?
- Comment afficher vos courriels au format HTML ou Texte en clair ?
- Comment afficher vos courriels en pleine page ?
- Comment filtrer vos courriels dans Wimi Inbox ?
- Découvrez en détails tous les pictogrammes de Wimi Inbox et leurs actions
1. Prérequis pour utiliser Wimi Inbox
Notre application de messagerie Wimi Inbox fait partie intégrante de notre suite collaborative Wimi. Elle est donc accessible immédiatement dès votre connexion à votre Wimi.
Il n’y a aucun prérequis pour utiliser vos boîtes mail existantes dans Wimi Inbox :
- si ce n’est de disposer de leurs informations déjà présentes dans votre logiciel de messagerie habituel, et ce, pour chaque boîte mail :
- L’ adresse E-mail de votre boîte mail,
- Le mot de passe associé à votre boîte mail,
- Les paramètres de connexion du serveur d’envoi et de réception de votre boîte courriel.
Il vous suffit donc de repérer et noter ces informations, pour les saisir lors de l’ajout de votre ou vos boîtes mail existantes dans Wimi Inbox - et en cinq minutes - vos boîtes mail seront accessible directement depuis l’interface de votre Wimi.
La procédure est identique, si vous avez créé de nouvelles boîtes courriel professionnelles grâce à Wimi Courriel, notre service de création de boîtes courriel et achats de noms de domaines.
Découvrez l'interface graphique de Wimi Inbox
Visualisez l'interface graphique de Wimi Inbox en plus grand en cliquant sur l'image ci-dessous, qui vous redirigera sur la page de notre site Internet dédiée à Wimi Inbox et Wimi Mail.
Les 3 colonnes de Wimi Inbox
Wimi Inbox s’adapte selon la largeur de votre navigateur
Affichage initial de Wimi Inbox (3 colonnes)
La 1ère colonne de Wimi Inbox affiche (de haut en bas) :
- Tous les dossiers de Wimi Inbox :
(Votre boite mail, la boîte de réception, Brouillons, Envoyés, Pourriels, Corbeille). - Vos dossiers (pour classer vos différents courriels reçus)
-courriel-wimi-inbox-v7.18.png?width=501&height=582&name=15-wimi-inbox-fr-colonne-(1)-courriel-wimi-inbox-v7.18.png)
La 2e colonne de Wimi Inbox affiche (de haut en bas) :
- Tous les courriels du dossier sélectionné (Courriel)
-liste-les-courriels-wimi-inbox-v7.18.png?width=546&height=526&name=16-wimi-inbox-fr-colonne-(2)-liste-les-courriels-wimi-inbox-v7.18.png)
La 3e colonne affiche (de haut en bas) :
- Affiche le contenu du courriel sélectionné dans la colonne 2.
-affiche-le-contenu-du-courriel-wimi-inbox-v7.18.png?width=642&height=505&name=17-wimi-inbox-fr-colonne-(3)-affiche-le-contenu-du-courriel-wimi-inbox-v7.18.png)
2. Comment récupérer les paramètres de connexion de vos boîtes mail ?
Voici comment trouver les paramètres de connexion des boîtes mail des différents logiciels de messagerie tels que :
- La messagerie Gmail de Google,
- La messagerie Mail sur MacOS,
- La messagerie Outlook sur Windows et MacOS,
- La messagerie Mozilla Thunderbird sur Windows et sur MacOS.
Si votre logiciel de messagerie est différent de ceux précités, une petite recherche sur Internet vous permettra de trouver l’information rapidement.
⚠️ À NOTER : Noter correctement les informations trouvées, car elles seront indispensables lors de l’ajout de vos boîtes mail et leurs bons fonctionnement dans Wimi Inbox.
2.1 Les paramètres de connexion de la messagerie GMAIL de Google
Pour utilisez votre boîte de courriel Gmail dans Wimi Inbox, Google impose la création d'un mot de passe d'application (à deux facteurs) par mesure de sécurité,
Pour créer ce mot de passe d'application, suivez les étapes ci-dessous :
- Connectez vous à votre compte Google (via le navigateur Chrome ou autre),
Entrez votre adresse e-mail et votre mot de passe et cliquez sur "Connexion". - Cliquez sur les 9 points pour afficher les applications Google,

- Cliquez sur l’application GMAIL,

- Arrivée dans Gmail : la boîte de réception de vos mails s'affiche,
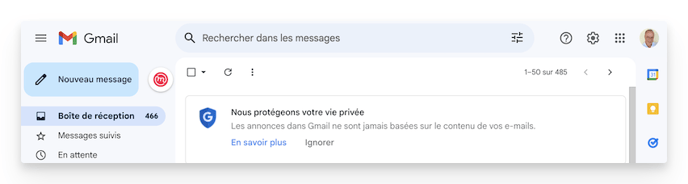
- Cliquez sur la roue dentée « Paramètres », à droite de la fenêtre de votre navigateur,
Puis sur « Voir tous les paramètres »,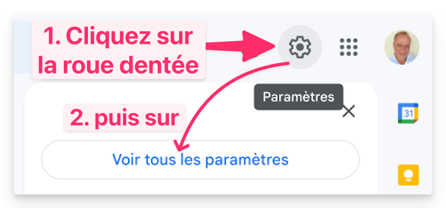
- Arrivée dans Paramètres, cliquez sur l'onglet " Transfert et POP/IMAP ".
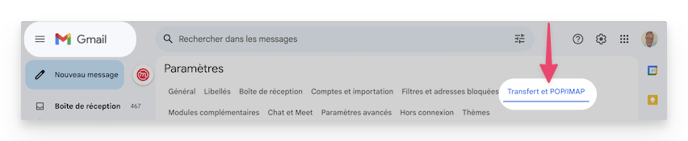
- Descendez jusqu'à la section Accès IMAP,
et cochez le bouton radio Activer IMAP - L'état : IMPA est activé s'affiche en vert,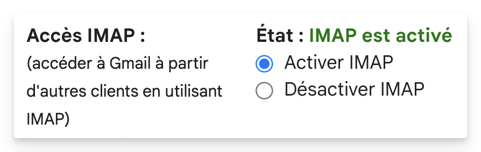
- Cliquez ensuite sur la photo ou le logo de votre compte Google
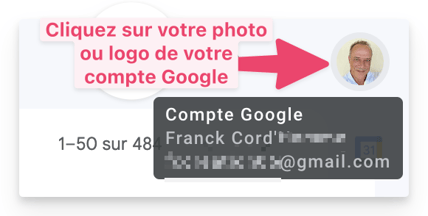
- Puis cliquez sur Gérer votre compte Google
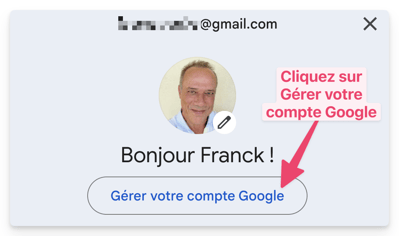
- La page Accueil de votre compte Google s'affiche,
puis cliquez sur la section Sécurité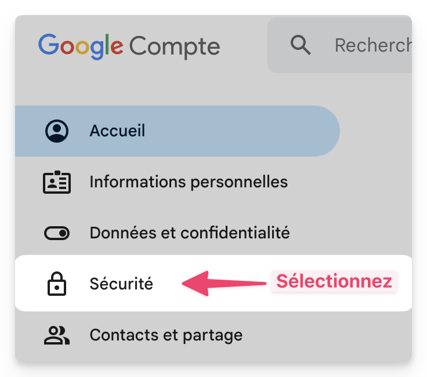
- Descendez un peu jusqu'à la section Comment vous connecter à Google
et cliquez sur la flèche (ou la ligne entière qui est également cliquable)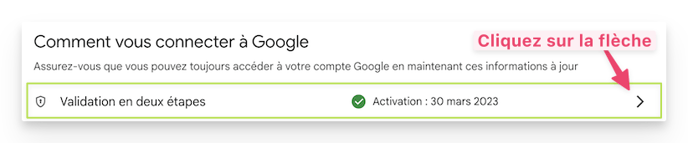
- Google vous propose 2 options pour obtenir une clé d'accès à votre compte,
Je vous montre les 2 options :
L'option " Mon trousseau iCloud "
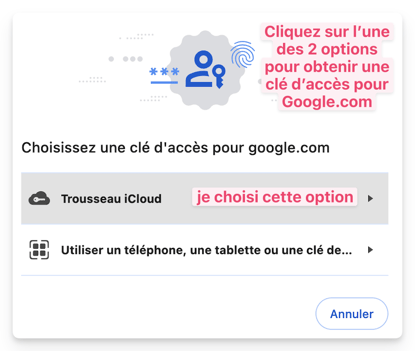
Utilisez Touch ID pour confirmer votre identité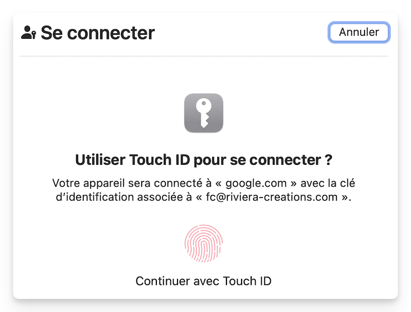
L'option " Utiliser un téléphone, une tablette, une clé de validation",
- Scanner le QR-Code affiché dans votre navigateur avec votre smartphone
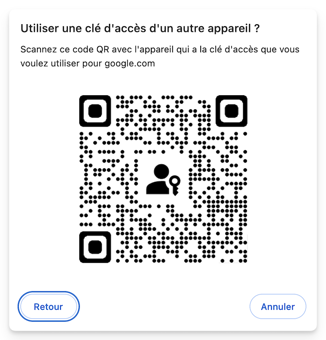
- Une fois votre identifié confirmée et acceptée :
Google affichera cette page, cliquez sur Continuer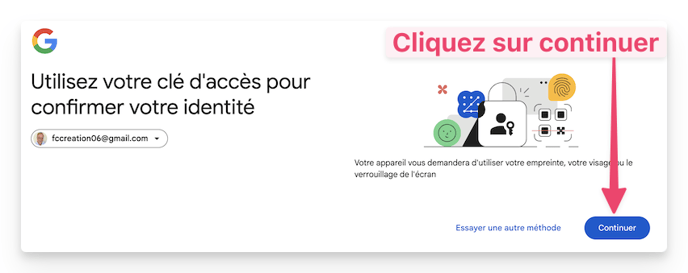
- La page Validation en deux étapes s'affiche :
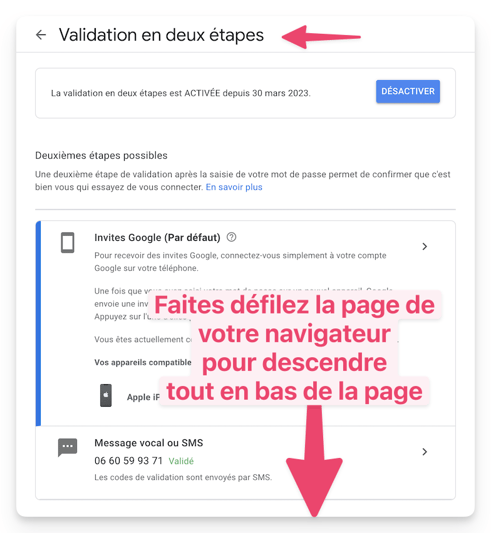
- Descendez en bas de la page, jusqu'à la section Mots de passe des applications
- Cliquez sur la flèche > pour accéder au champs de saisie d'un mot de passe
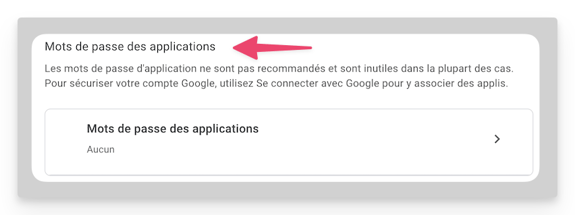
- Dans le champs Nom de l'appli : donner un nom de mot de passe d'application
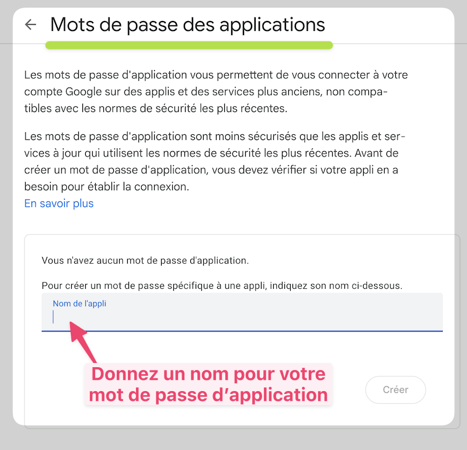
- Par exemple : " Wimi inbox ", puis cliquez sur Créer
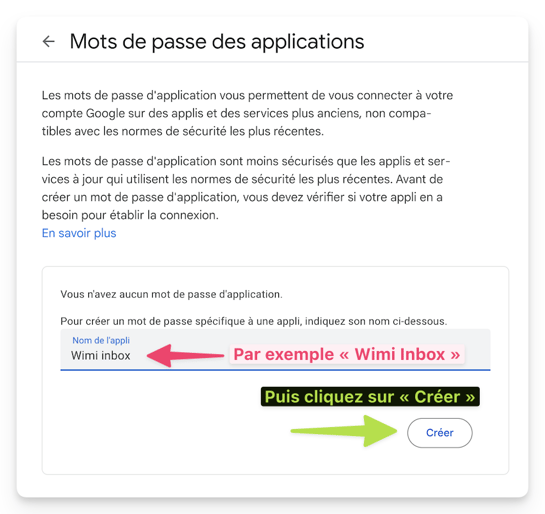
- Google affiche le mot de passe d'application, puis cliquez sur OK
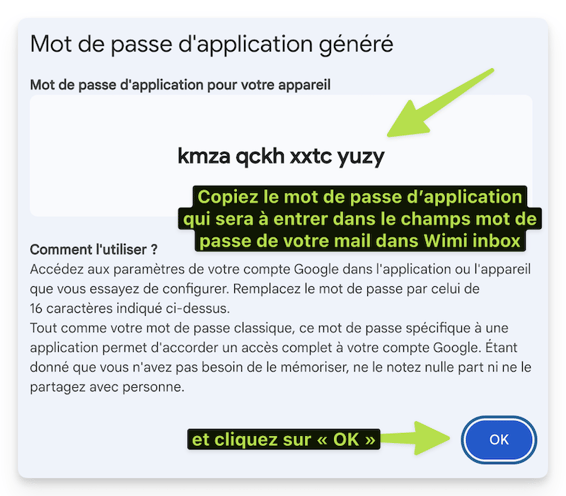
- Votre mot de passe d'application a bien été créé avec son nom,
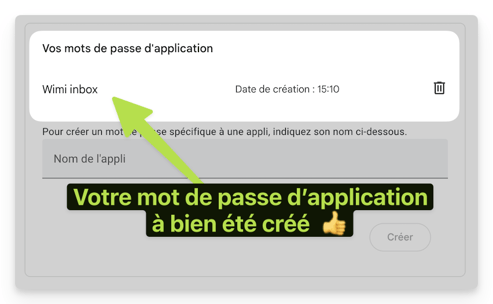
Configurez maintenant votre boîte mail Gmail dans Wimi Inbox
Rendez-vous dans Wimi
- Cliquez sur Wimi Inbox
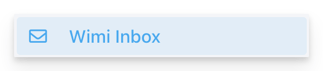
- Cliquez sur Ajouter un compte,
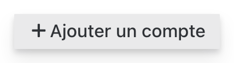
- Entrez une Description pour identifier votre boîte mail,
et saisissez votre adresse de courriel Gmail, puis cliquez sur Enregistrer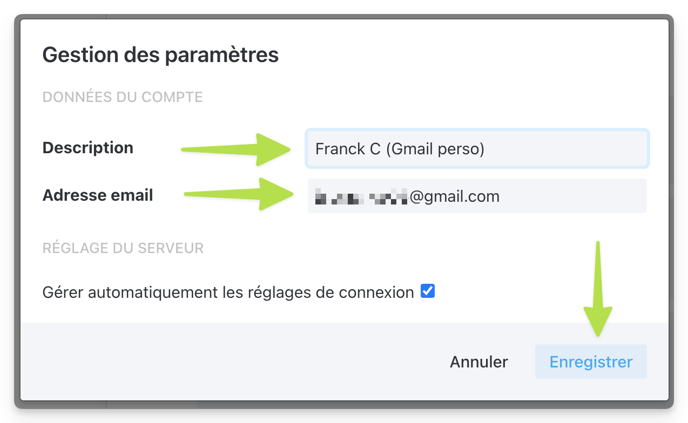
- Wimi Inbox affiche votre compte, cliquez sur la roue dentée
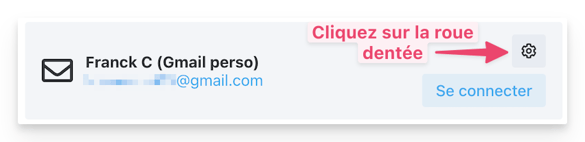
- Et sélectionnez l'option : Paramètres du compte
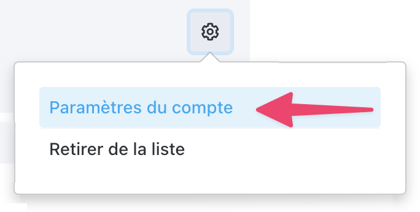
La fenêtre des paramètres de connexion de votre boîte mail GMAIL s'affichent :
- Le Nom de l'hôte du Serveur d'envoi (SMTP) doit être : smtp.gmail.com
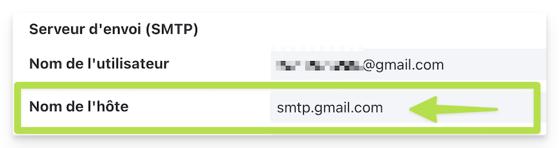
- Le Nom de l'hôte du Serveur de réception(IMAP) doit être : imap.gmail.com
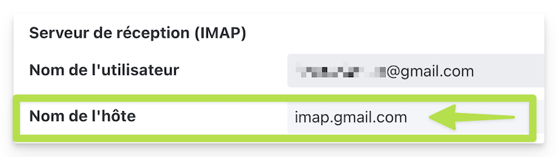
Si vous avez des champs vides entrez ces adresse dans Nom de l'hôte
et cliquez sur Enregistrer ou Annuler (si les champs sont déjà remplis).
- Le Nom de l'hôte du Serveur d'envoi (SMTP) doit être : smtp.gmail.com
- Vous pouvez alors vous connecter à votre boîte mail GMAIL dans Wimi Inbox
Cliquez sur Se connecter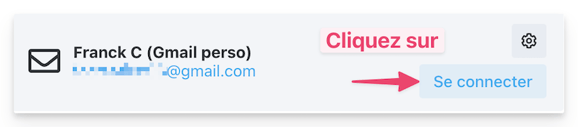
- Wimi Inbox affiche le champs de saisi du mot de passe de votre boîte mail GMAIL
-> SAISISSEZ le mot de passe d'application généré par Google noté précédemment.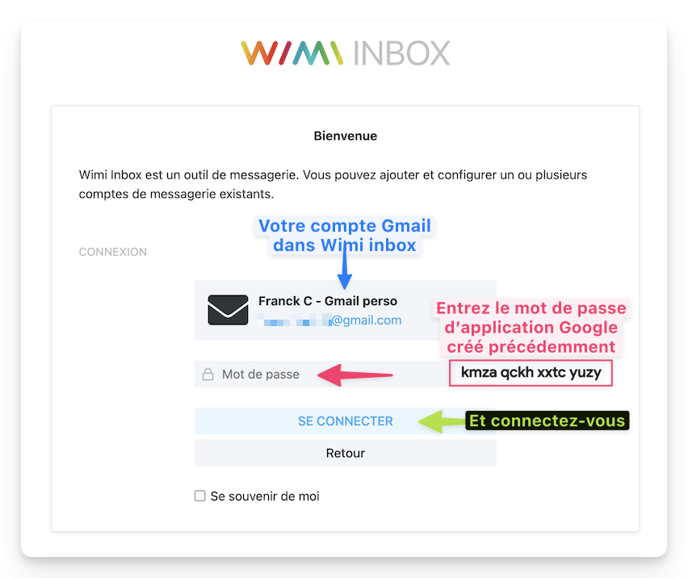
- Votre boîte mail GMAIL s'affiche alors entièrement dans Wimi Inbox !
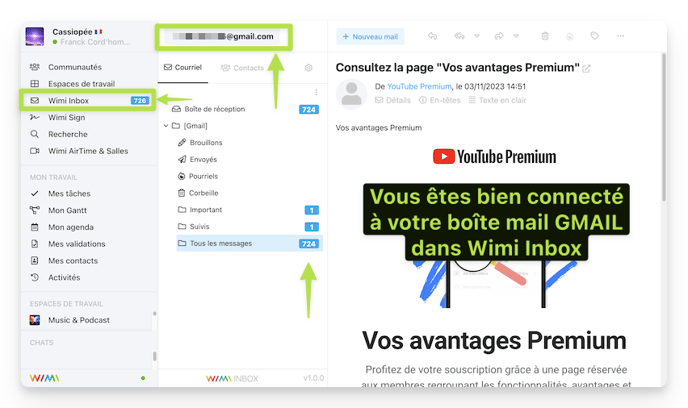
2.2 Les paramètres de connexion de la messagerie MAIL de MacOS
- Ouvrez l'application Mail sur votre Mac.
- Dans la barre des menus supérieure, cliquez sur Mail,
- Puis sur Réglages ou Préférences selon la version de votre MacOS,
- Dans la fenêtre Générale, cliquez sur le deuxième onglet Comptes,
- Puis cliquez sur le compte de messagerie à gauche dont vous souhaitez voir les infos,
- À droite, cliquez sur l'onglet Réglages du Serveur et notez les informations suivantes :
-
- L'adresse E-mail et votre mot de passe associé
- Les Noms d'hôtes des serveurs de réception (IMAP) et d'envoi (SMTP) des courriels
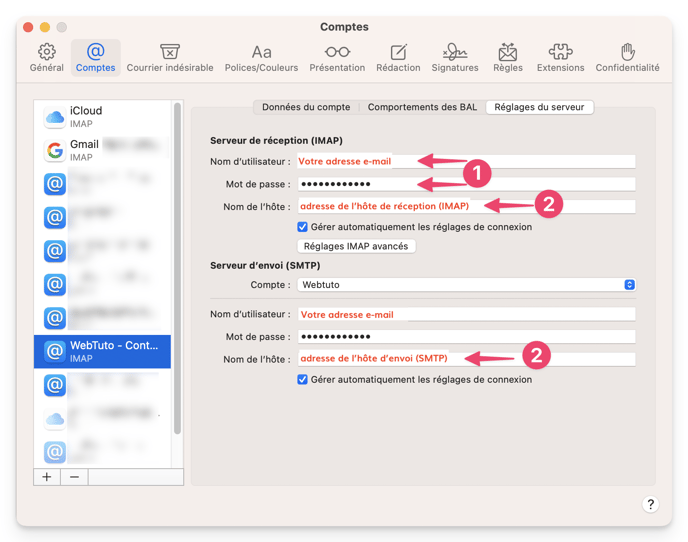
Voici un article complémentaire pour vous aider :
https://support.apple.com/fr-fr/guide/courriel/courriel35803/mac
2.3 - Les paramètres de connexion de la messagerie Outlook sur Windows
- Ouvrez l'application Outlook sur votre ordinateur.
- Dans la barre de menus supérieure, cliquez sur "Fichier" puis sélectionnez "Paramètres du compte" ou "Gérer les comptes".
- Dans la fenêtre des paramètres du compte, sélectionnez le compte de messagerie que vous souhaitez configurer.
- Cliquez sur "Paramètres du serveur" ou "Paramètres supplémentaires" pour accéder aux détails de connexion tels que le type de compte (POP ou IMAP), les serveurs entrants et sortants, et les informations d'identification.
Voici un article complémentaire pour vous aider :
2.4 - Les paramètres de connexion de la messagerie Outlook sur MacOS
- Ouvrez l'application Outlook sur votre Mac.
- Cliquez sur "Outlook" dans la barre de menu en haut de l'écran.
- Sélectionnez "Préférences" dans le menu déroulant.
- Une fenêtre de préférences s'ouvrira. Cliquez sur "Comptes" en haut de la fenêtre.
- Vous devriez voir la liste des comptes de messagerie configurés dans Outlook. Sélectionnez le compte pour lequel vous souhaitez afficher les paramètres.
- Les paramètres du compte s'afficheront à droite de la fenêtre. Vous verrez des onglets tels que "Général", "Serveur sortant", "Avancé", etc.
- Sélectionnez l'onglet approprié pour accéder aux paramètres spécifiques que vous souhaitez modifier. Par exemple, l'onglet "Serveur sortant" contient les paramètres SMTP (Simple Courriel Transfer Protocol) pour l'envoi des messages.
Voici un article complémentaire pour vous aider :
2.5 - Les paramètres de connexion de la messagerie Mozilla Thunderbird sur MacOS et Windows
- Ouvrez l'application Thunderbird.
- Cliquez sur "Outils" dans la barre de menu supérieure, puis sélectionnez "Paramètres des comptes".
- Dans la colonne de gauche, sélectionnez le compte que vous souhaitez configurer.
- Dans la section "Serveur sortant (SMTP)" et "Serveur entrant (IMAP ou POP3)", vous y trouverez les informations sur les paramètres de connexion de votre compte Thunderbird (serveur de messagerie entrant, serveur de messagerie sortant, nom d'utilisateur et mot de passe).
3. Comment ajouter une boîte mail existante dans Wimi Inbox ?
Si vous avez bien noté les informations et paramètres de connexion liés à la boîte mail que vous souhaitez ajouter à Wimi Inbox, suivez l’étape ci-dessous :
- sinon, remontez à l’étape précédente ou au premier chapitre de cet article.
Comment ajouter vos boîtes mail existantes à Wimi Inbox ?
- Connectez-vous à votre compte Wimi,
- Cliquez sur Wimi Inbox dans le menu, situé sous Espace de travail,
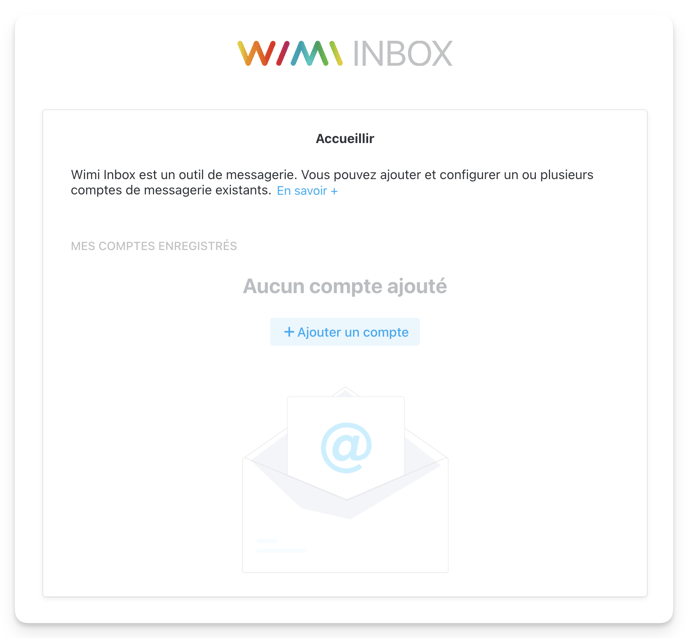
- Cliquez sur + Ajouter un compte
// la fenêtre Gestion des paramètres / données du compte s’affiche - Dans le champ Description : saisissez votre Prénom Nom
suivi d’une info pour identifier facilement cette boîte mail, (ex : Prénom Nom & Société) - Dans le champ Adresse e-courriel, saisissez l’adresse e-mail de votre boîte mail existante,
- Cliquez sur Sauvegarder
La fenêtre - Gestion des paramètres - s’affiche :
- Dans le 4e champs : Nom de l'hôte serveur de réception (IMAP)
saisissez la même adresse que celle de votre boîte mail existante notées en amont, - Faites de même dans le 7e champs pour le Nom de l’hôte serveur d’envoi (SMTP)
- Cliquez enfin sur Sauvegarder
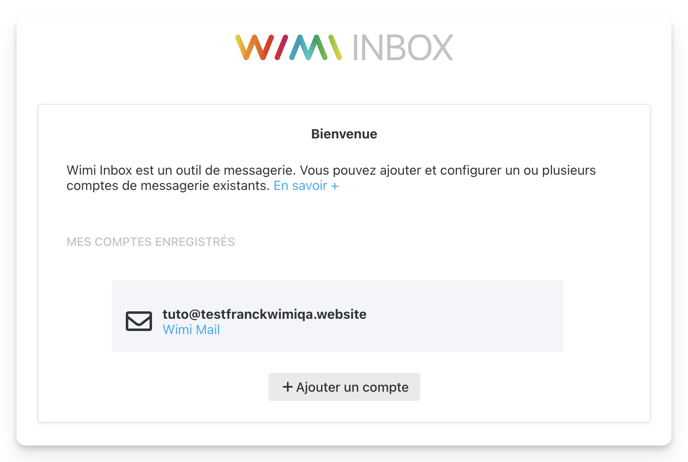
Comment ajouter vos boîtes mail créées dans Wimi Mail ?
Les boîtes mail créées dans Wimi Mail sont automatiquement ajoutées et listées dans Wimi Inbox !
Il ne vous reste qu'à entrer leur mot de passe de la boîte mail et vous serez connecté !
- Connectez-vous à votre compte Wimi,
- Cliquer sur la section Wimi Inbox,
- Les boîtes mail créées dans Wimi Mail sont automatiquement ajoutées dans Wimi Inbox
Vous pouvez immédiatement les identifier et les différencier des autres boîtes mails car la mention Wimi Mail est affiché en bleue sous l'adresse email.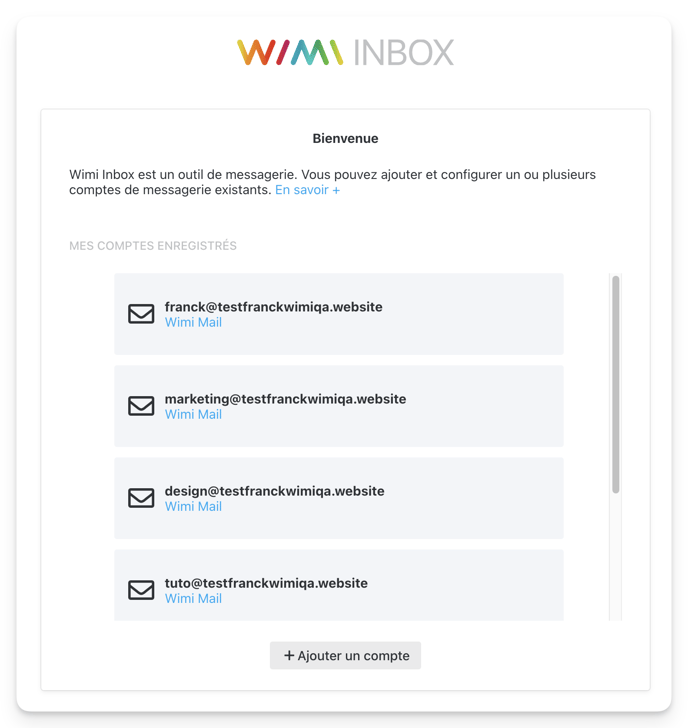
- Il ne vous reste plus qu'à :
- cliquer sur la boîte mail que vous souhaitez utiliser,
- et saisir le mot de passe de la boîte mail, que vous lui avez attribué dans MesBoite(s) mail,
- Cochez la case : se souvenir de moi si vous le souhaitez,
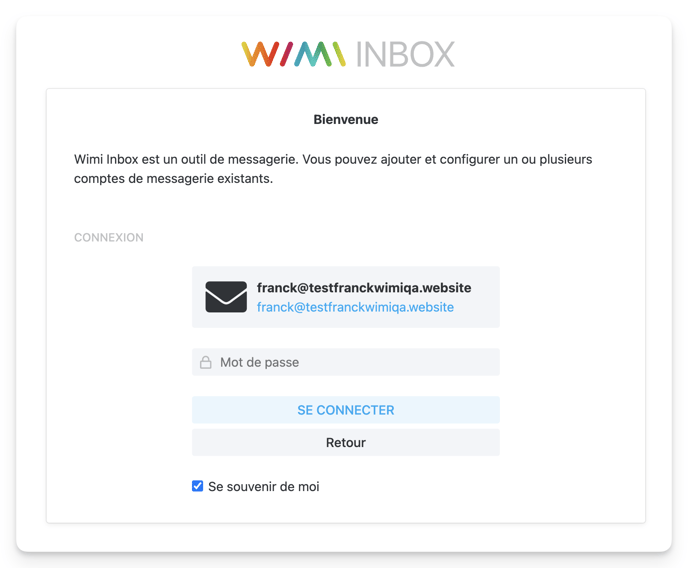
Et vous serez connecté à votre boîte mail dans Wimi Inbox.
4. Comment modifier la description d’une boîte mail ajoutée dans Wimi Inbox ?
Sachez que cette modification concerne uniquement le champs Description de vos boîtes mail existantes et pas les boîtes mail que vous pourriez créer dans Wimi Mail.
En effet les boîtes mail créées dans Wimi Mail, n'ont pas de champs Description.
Les autres informations tels que les paramètres de connexion serveur - ne doivent pas être modifiées – sinon votre boîte mail ne fonctionnera plus dans Wimi Inbox.
Pour modifier la Description de la boîte mail de votre choix :
- Cliquez sur Wimi Inbox dans le menu de Wimi,
- Glissez votre souris sur la boîte mail que vous souhaitez modifier,
- Cliquez sur l’icône en forme d’engrenage située à droite de la boîte mail,
- Cliquez sur Paramètres du compte : la fenêtre affiche tous les paramètres
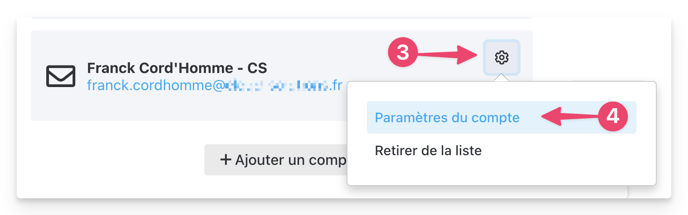
- Dans le premier champs Description : saisissez un nouveau nom,
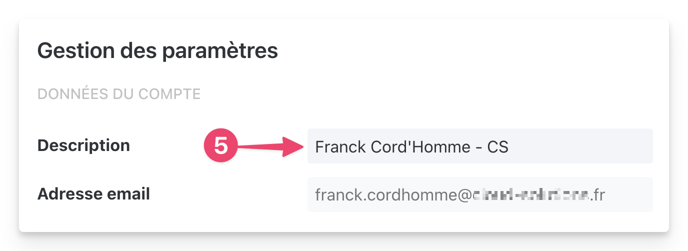
- Et cliquez sur Sauvegarder.
5. Comment supprimer une boîte mail affichée dans Wimi Inbox ?
Pour supprimer la boîte mail de votre choix affichée dans Wimi Inbox, procéder comme suit :
- Cliquez sur Wimi Inbox dans le menu de Wimi, le boîtes mail sont affichées,
- Glissez votre souris sur la boîte mail que vous souhaitez supprimer,
- Cliquez sur l’icône en forme d’engrenage située à droite de la boîte mail,
- Cliquez sur l’option Supprimer de la liste
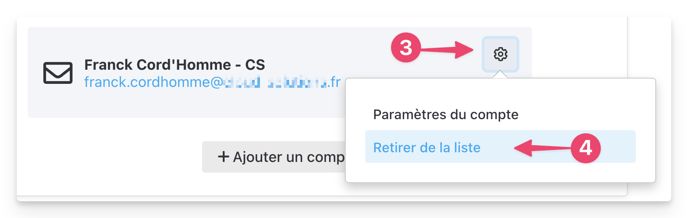
Voilà ! Votre boîte mail a été supprimée – uniquement - de Wimi Inbox
Elle restera totalement utilisable dans votre logiciel de messagerie favoris, elle a juste été supprimée de Wimi Inbox.
6. Comment entrer dans Wimi Inbox ?
Pour entrer dans Wimi Inbox, vous devez sélectionner la boîte mail dans laquelle vous souhaitez vous connecter. Pour cela, suivez les étapes ci-dessous :
- Glissez votre souris sur la boite mail de votre choix,
- Cliquez sur le bouton Se connecter qui s’affiche,
- Saisissez le mot de passe associé à votre boîte mail.
- Et cliquez sur le bouton Se connecter *.
⚠️ * Si vous faites une erreur lors de la saisie du mot de passe et que vous cliquez sur Se connecter, le message suivant s’affichera : « la connexion a échouée »
👉 Re-saisissez votre mot de passe.
Voilà ! Vous êtes connecté à votre boîte courriel dans Wimi Inbox !
Dès lors, vous pouvez : lire, créer et envoyer des courriels depuis l’interface de Wimi ! 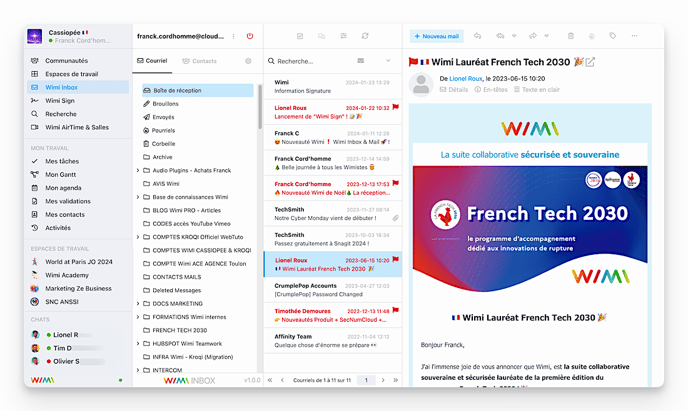
L'adresse de courriel s'affiche en haut de la fenêtre, ce qui vous permet d'identifier tout de suite sur quelle boîte mail vous êtes connecté.
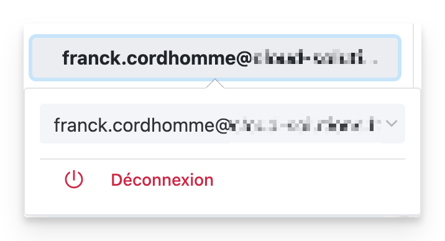
Connectez-vous, à vos autres boîtes mail en 2 clicks !
Vous pouvez vous connecter à vos autres boîtes mail en 1 click simplement en :
- Cliquez sur l'adresse de courriel de votre boîte mail,
- Toutes vos boîtes s'affichent listées dans un menu déroulant,
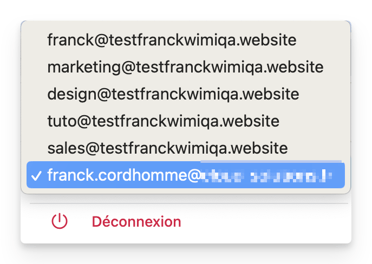
- Cliquez sur l'adresse e-mail de la boîte mail vers laquelle vous souhaitez vous connecter,
- Saisissez le mot de passe de cette boîte mail,
- Voilà ! Vous êtes connecté à la boîte mail concernée.
Vous pouvez ainsi permuter de boîte mail en boîte mail en 2 clicks !
Comment vous déconnecter de vos boîtes mail dans Wimi Inbox ?
Pour vous déconnecter de vos boîtes mail dans Wimi Inbox :
- Cliquez sur l'adresse de courriel,
- Cliquez sur le bouton Déconnexion affiché sous vos boîtes mail.
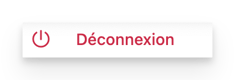
Vous serez alors déconnecté, et Wimi Inbox affichera sa fenêtre d'accueil, listant toutes vos boîtes mail.
7. Découvrez l'affichage et l'accès aux contenus de Wimi Inbox
L’interface de Wimi Inbox a été créée de façon claire, intuitive sans faire de compromis sur sa facilité d’utilisation et l’accès à ses nombreuses fonctionnalités.
Ainsi, selon la largeur de votre navigateur ou son agrandissement (zoom d’affichage) Wimi Inbox peut afficher de une à trois colonnes pour accéder à vos courriels, vos dossiers personnels et les dossiers de Wimi Inbox.
La "navigation" et l'affichage des dossiers et vos mails via les colonnes se feront de façon fluide et « intelligente » comparable à celle d’une arborescence de : dossiers > sous-dossiers (en escaliers).
Les 3 colonnes de Wimi Inbox après celle du menu verticale de Wimi à gauche.
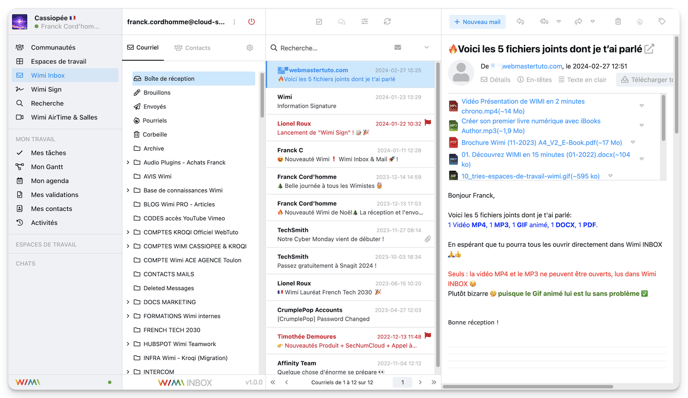
Affichage de Wimi Inbox réduit à 2 colonnes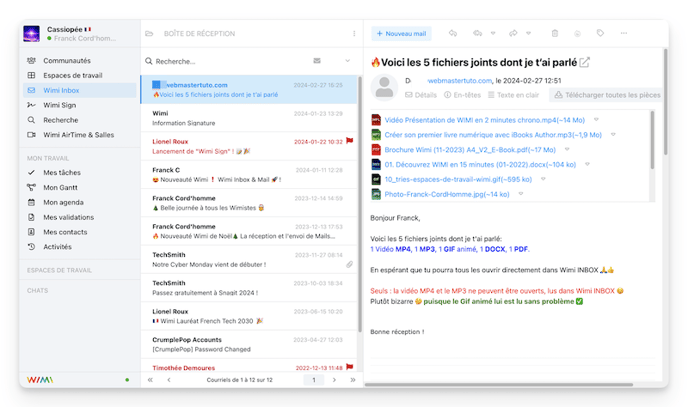
Affichage de Wimi Inbox ultra réduit à 1 colonne
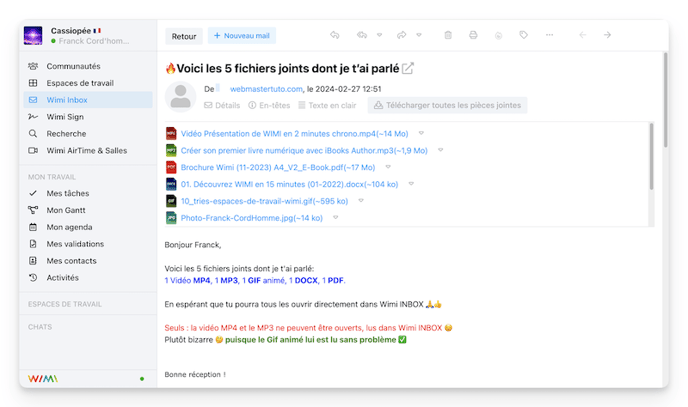
8. Comment relever vos nouveaux courriels dans Wimi Inbox ?
Pour relever vos nouveaux courriels dans Wimi Inbox :
- cliquez sur le pictogramme en forme de flèches rotatives

9. Comment créer un courriel dans Wimi Inbox ?
Pour créer un nouveau courriel dans Wimi Inbox :
- Cliquez sur le bouton bleu du même nom + Nouveau Mail
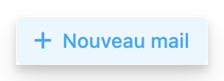
10. Comment répondre à un courriel dans Wimi Inbox ?
Comment répondre à l'expéditeur d'un courriel ?
- Cliquez sur le courriel auquel vous souhaitez répondre
- Cliquez sur le pictogramme en forme de flèche vers la gauche

Comment répondre à toutes les personnes d'un courriel ?
- Cliquez sur le courriel auquel vous souhaitez répondre
- Cliquez sur le pictogramme de la double de flèche vers la gauche
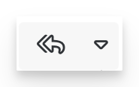
- Et sélectionnez l’option : Répondre à tous
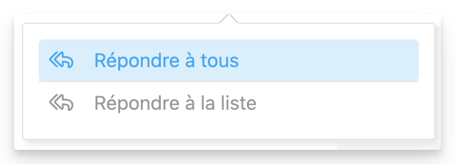
11. Comment créer une signature pour vos courriels dans Wimi Inbox ?
Vous pouvez créer plusieurs signatures et insérer celle de votre choix pour répondre à vos expéditeurs.
Vous pourrez sélectionner une signature par défaut qui sera insérée automatiquement lorsque vous créerez ou répondrez à un courriel ou bien la remplacer par une autre plus appropriée.
Pour créer des signatures dans Wimi Inbox, vous devez vous rendre dans les Préférences de Wimi Inbox dans la section « Identités ».
Pour y accéder, vous devez vous rendre sur la première colonne de Wimi Inbox qui affiche votre adresse email tout en haut :
Car c'est sur cette colonne que se trouve le pictogramme de l'engrenage (la roue dentée)

qui vous permetra d'accéder au Préférences de réglages de Wimi Inbox.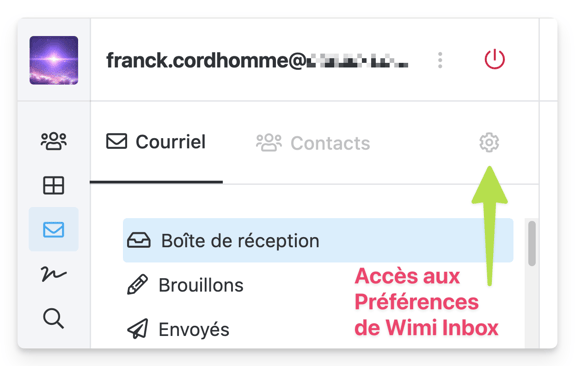
Si votre navigateur ne l'affiche pas ou que êtes dans BOÎTE DE RÉCEPTION qui affiche vos courriels, vous devez remonter d'un dossier, en cliquant sur son pictogramme – le dossier ouvert - situé juste avant, ce qui aura pour effet de remonter d’un dossier dans l’arborescence.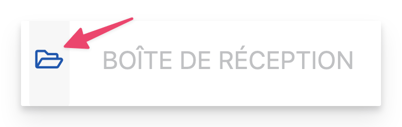
La section Courriel s'affichera alors (la 1ère colonne de Wimi Inbox).
- Cliquez sur le pictogramme de l'engrenage (la roue dentée) situé à droite
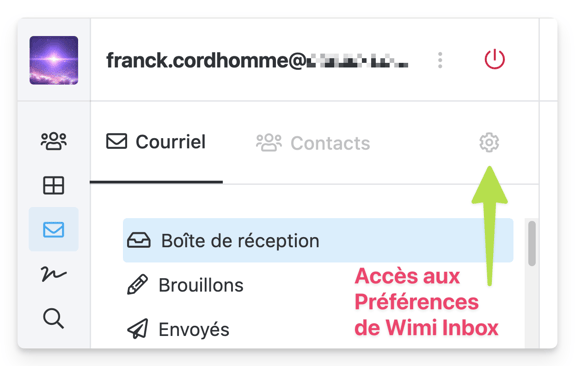
- Cliquez sur la 3e option affichée : Identités
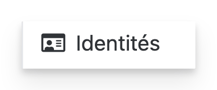
- Dans la colonne de gauche, cliquez sur votre adresse email,
- Puis à droite, cliquez sur le bouton bleu + Nouvelle identité
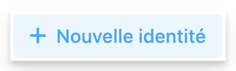
- Remplissez les 3 champs suivants en dessous :
- Nom d’affichage
- Saisissez votre adresse de courriel (votre email)
- Votre organisation
- Cochez la case Définir par défaut :
Ainsi cette signature par défaut sera insérée automatiquement, lors de la création de nouveaux courriels ou lorsque vous répondrez à vos correspondants,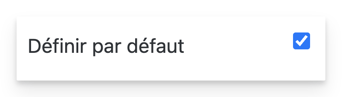
- C’est dans le champs suivant « Signature » que vous allez pourvoir :
créer, styliser et mettre en forme votre signature,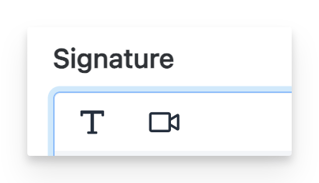
- Cliquer sur le pictogramme Caméra = insère un lien de visioconférence AirTime,

- Cliquer sur le pictogramme de la lettre « T » = affiche l’éditeur de texte compatible au format HTML,

- Vous pouvez insérer du texte, des images, des tableaux, des liens URL.
L’éditeur de texte "SIMPLE" de Wimi Inbox pour créer votre signature,
- Cliquez sur le pictogramme des 3 points situés tout à droite, vous permettront d'afficher l’éditeur complet,
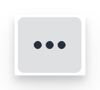
L’éditeur de texte "COMPLET" de Wimi Inbox pour créer votre signature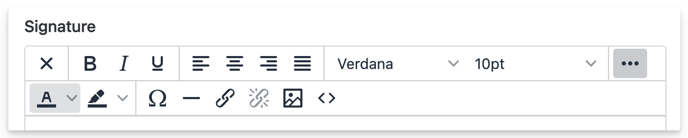
Astuce : pour insérer la même signature que vous utilisez habituellement, n’hésitez pas à faire un copier / coller de votre signature pour aller plus vite.
Elle sera entièrement intégrée.
12. Si vous insérez un tableau, vous pourrez le redimensionner à votre guise en :
- en étirant l’une de ses 4 poignées (carrés bleutés)
- ainsi que ses lignes et ses colonnes.
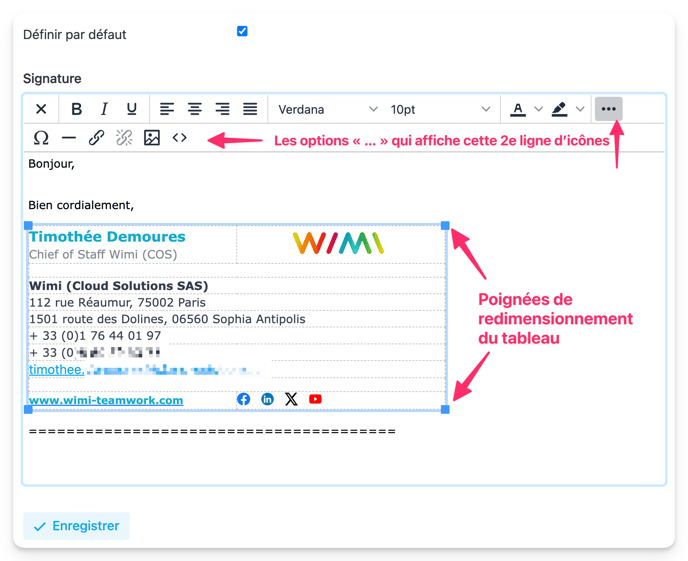
Créez ainsi plusieurs signatures et sélectionnez celle la plus adaptée selon le contexte.
Vous pourrez ainsi changer de signature à la volée :
- À la création d’un nouveau courriel ou lorsque vous répondrez à vos correspondants,
- Cliquez alors dans le champs « De » (expéditeur) vos différentes signatures s’afficheront.
- Cliquez sur la signature de votre choix, elle remplacera celle affichée par défaut dans le corps de votre courriel.
12. Comment afficher vos courriels au format HTML ou Texte en clair ?
Wimi Inbox vous donne le choix d’affichage de vos courriels reçus et envoyés :
- soit au format HTML (privilégiez ce format web)
- ou au format Texte en clair (dépourvu de toutes mise en formes HTML)
C’est dans les Préférences de Wimi Inbox que vous pourrez définir l’affichage de votre choix de façon permanente :
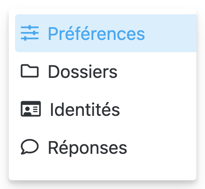
- Rendez-vous dans la section Courriel de Wimi Inbox,
- Cliquez sur le pictogramme engrenage (roue dentée)

- Cliquez sur la rubrique Préférences
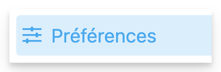
- Et cliquez sur l’option Affichage des courriels
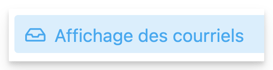
- Cochez la case Afficher en HTML ou décochez la, pour du Texte en clair

- Et Cliquez sur Enregistrer
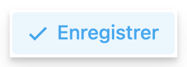
Ainsi, tous vos mails reçus et envoyés s’afficheront au format HTML (le format à privilégier).
Sachez que vous pouvez à tout moment : afficher le courriel au format Texte en clair (dépourvu de toutes formes HTML), pour cela :
- Cliquez sur le courriel de votre choix, et dans l’en-tête du mail
- Cliquez sur le pictogramme Texte en clair
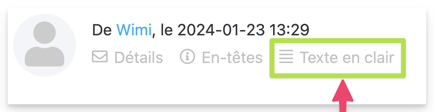
- Votre courriel s’affichera instantanément au format texte en clair
Inversement ou pour revenir au format HTML :
- Cliquez sur le pictogramme HTML
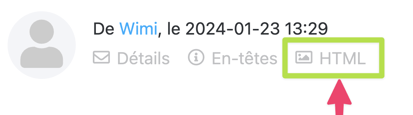
- Votre courriel s’affichera alors au format HTML (avec son style et mise en forme)
13. Comment afficher vos courriels en pleine page ?
Pour afficher vos courriels en pleine page :
- Cliquez sur le courriel de votre choix
- Cliquer sur le pictogramme de la flèche penchée encadrée d’un carré

situé à droite de l’objet du courriel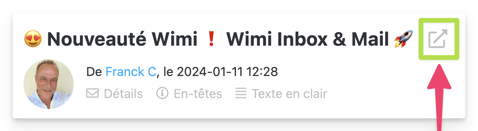
Votre courriel s’affichera alors en pleine page dans votre navigateur
Pour quitter l’affichage pleine page d’un courriel
- Cliquez sur le bouton Retour affiché au-dessus de l’objet du courriel
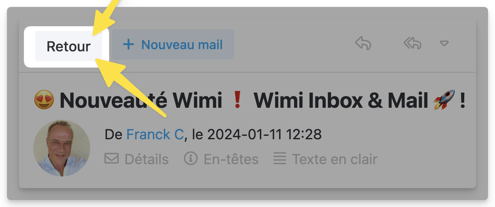
Wimi Inbox affichera alors ses trois colonnes :
- dossiers Courriel (1) Recherche, filtres (2) et sa zone d’affichage (3)
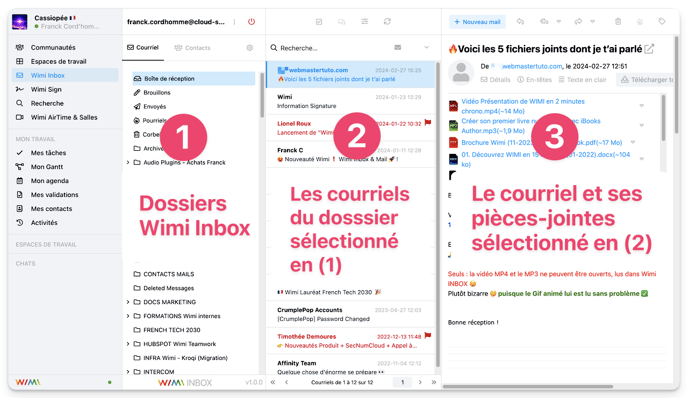
14. Comment filtrer vos courriels dans Wimi Inbox ?
Wimi Inbox vous permet de filtrer vos courriels rapidement et de façon très précise.
Le premier filtre utile : afficher uniquement les courriels non lus
Dans la colonne 2 de Wimi Inbox qui affiche vos courriels :
- Cliquez sur le pictogramme de l’enveloppe grise située à droite du champs Recherche
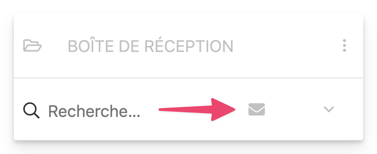
-
Sa couleur passe alors du gris (filtre désactivé) au vert (filtre activé).

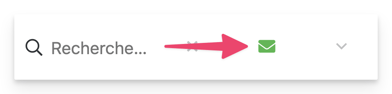
-
Tous les courriels non lus s'afficheront, sinon aucun courriel ne seront affichés.
Le courriel non lu est également précédé d'une pastille bleue
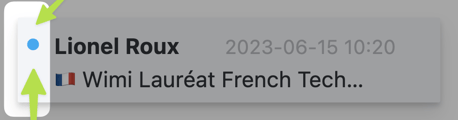
Pour aller plus loin et filtrer plus finement vos courriels
- Cliquez sur le pictogramme de la flèche qui pointe vers le bas

(située à droite de l’enveloppe grise / verte)
Vous aurez accès à beaucoup plus de critères pour filtrer vos courriels :
en cochant des cases et en ouvrant les menus déroulants et sélectionnant leurs options.
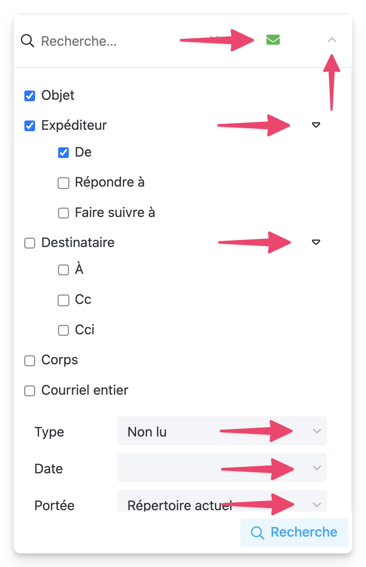
15. Découvrez en détails tous les pictogrammes de Wimi Inbox et leurs actions
Les pictogrammes de la 1ère colonne de Wimi inbox en détails
La toute 1ère ligne / block affiche 1 élément :
- l'adresse mail de votre boîte mail
- Affiche le bouton Déconnexion, lorsque vous cliquez sur l'adresse mail de votre boîte mail
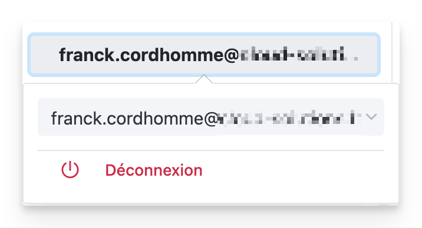
- L’adresse e-courriel de votre boîte courriel
- Courriel
- Contacts
- Préférences de Wimi Inbox (l'engrenage / la roue dentée à droite)
- Options (les 3 points verticaux . . . ) donnent accès aux options suivantes :
- Compacter (vos courriels)
- Vider: supprimera tous les courriels affichés du dossier en cours
- Tout marquer comme lu: permet de marquer tous vos courriels comme lu
- Gérez les dossiers: permet d’afficher ou masquer vos dossiers personnels affichés sous les dossiers de Wimi Inbox.
La 2eme ligne / block affiche 4 éléments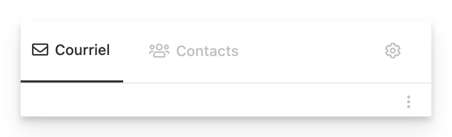
1 - Courriel : affiche les dossiers de la messagerie de Wimi Inbox :
(boîte de réception, Brouillons, Envoyés, Pourriels, Corbeille) suivi de vos dossiers personnels créés.
2 - Les 3 points verticaux : donne accès aux OPTIONS d'actions sur vos mails :
Compacter / vider / tout marquer comme lu / Gérer les dossiers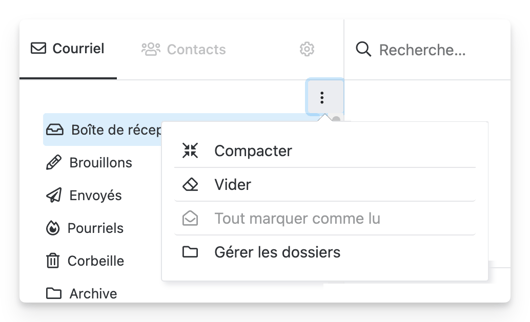
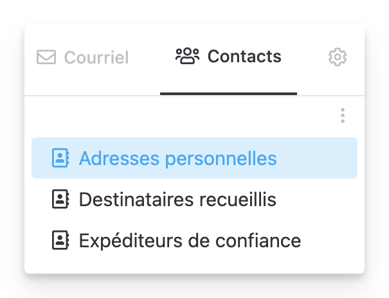
-
- Adresses personnelles
- Destinataires recueillis
- Expéditeurs de confiance
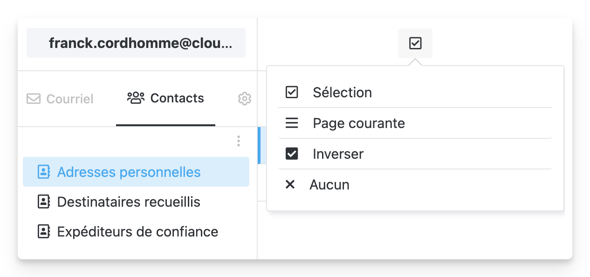
4 - Options des Contacts : -> cliquer sur les 3 points verticaux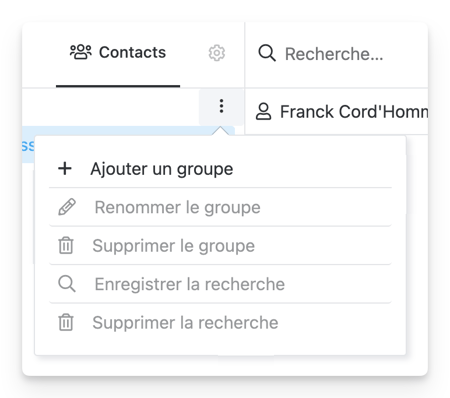
5 - Le bouton + Nouveau Contact visible dans la 3e colonne, crée un nouveau contact
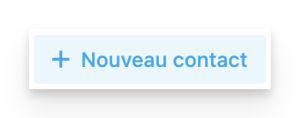
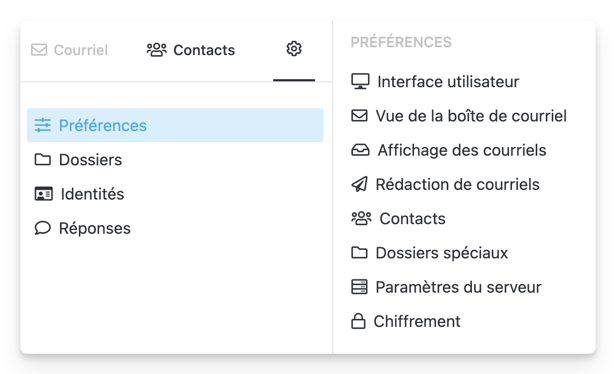
Préférences : donne accès aux sections suivantes :
- Cliquez sur la rubrique pour accéder / afficher aux réglages en cours
dans la colonne 3 (zone de contenu)
- Interface Utilisateur
- Vue de la boîte de courriel
- Affichage des courriels
- Rédaction de courriels
- Contacts
- Dossiers spéciaux
- Paramètres du serveur
- Chiffrement
Dossiers : vous donne la possibilité de masquer ou afficher les dossiers de votre choix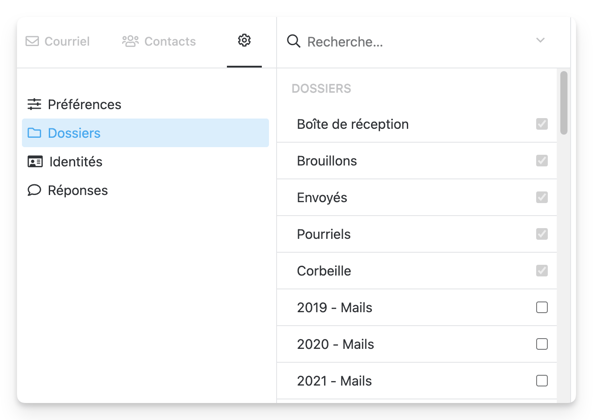
Pour masquer les (vos) dossiers de votre (vos) choix :
- Cochez la case associé au dossier
- Retourne dans la section Courriel de Wimi Inbox (colonne 1)
Les dossiers que vous avez cochés sont maintenant masqués dans la 1ère colonne « Courriel » de Wimi Inbox.
Le bouton bleu + Nouveau Dossier situé dans la 3e colonne en haut de la fenêtre :
vous permet de créer un nouveau dossier pour gérer vos courriels.
Identités : permet de créer des signatures pour vos courriels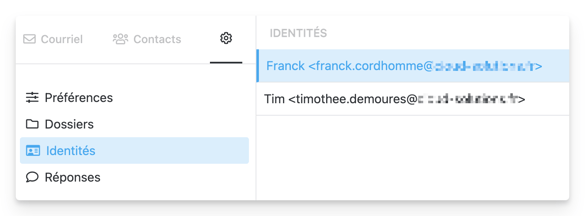
- Liste de vos différentes signatures
- Créer une Nouvelle identité (de signature)
Réponses : permet de créer des réponses automatiques dès la réception de vos courriels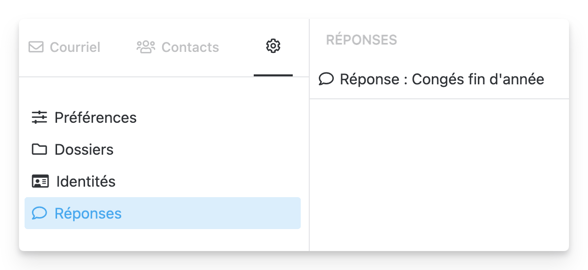
- Liste de vos différentes Réponses automatiques
- Créer une nouvelle réponse
Les pictogrammes de la 2e colonne de Wimi inbox en détails
Affiche tous courriels du dossier sélectionné (Courriel)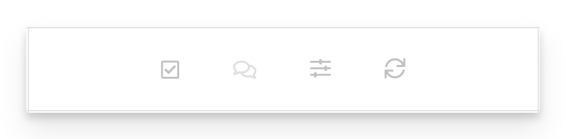
La 1ère section / block affiche 4 pictogrammes :
- Sélection (case cochée) : dès l'option cliquée, elle lancera sa fonction sur vos courriels
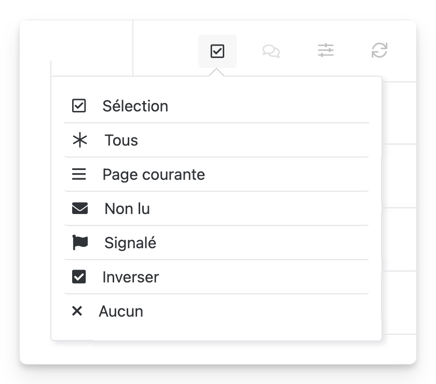
- Sélection
- Tous
- Page courante
- Non lu
- Signalé
- Inverser
- Aucun
- Le pictogramme Chat (inactive pour le moment) :

Lorsqu’elle sera active, le pictogramme Chat permettra d’envoyer un message Chat au correspondant identifié par son courriel. - les Options (Options de liste) :

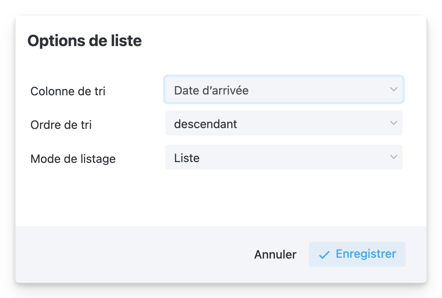
- Permet de trier les colonnes par différents filtres
- Permet d’ordonner les tris
- Et choisir un mode de listage (liste/ fils)
- Relève de courriels (2 flèches rotatives) : relève l’arrivée de nouveaux courriels

La 2e section / block affiche 2 éléments :
Recherche : saisissez des mots clés pour faire une recherche dans vos courriels
- Le champ Recherche: saisie des mots clés pour retrouver rapidement un courriel
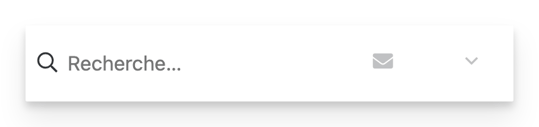
- L'Enveloppe GRISE : bouton qui lance la recherche dans les courriels d’après les mots clés saisis dans le champs Recherche (c'est l'équivalent de la touche « Entrer / Return » du clavier de votre ordinateur »
L'enveloppe devient VERTE, indiquant que la recherche est lancée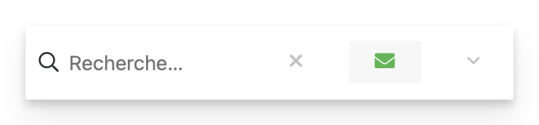
- La flèche dirigée vers le bas affiche des filtres supplémentaires pour affiner votre recherche. Cliquez sur la flèche pour refermer
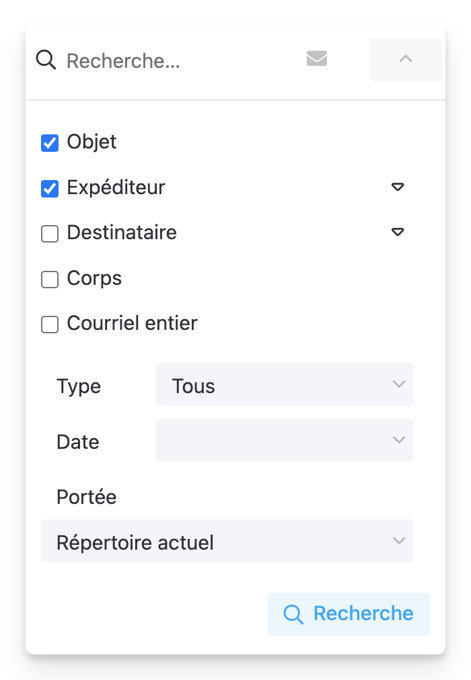
Les pictogrammes de la 3e colonne de Wimi inbox en détails
Les 8 pictogrammes qui vous donnent accès toutes les actions possibles sur vos courriels.
 Sous la barre des pictogramme affiche le contenu du courriel sélectionné (en colonne 2) :
Sous la barre des pictogramme affiche le contenu du courriel sélectionné (en colonne 2) :-affiche-le-contenu-du-courriel-wimi-inbox-v7.18.png?width=688&height=541&name=17-wimi-inbox-fr-colonne-(3)-affiche-le-contenu-du-courriel-wimi-inbox-v7.18.png)
- + Nouveau mail : permet de créer un nouveau courriel :
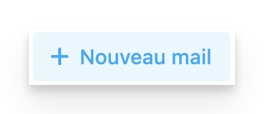
- permet de répondre à l’expéditeur du courriel affiché
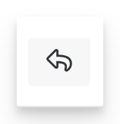
- permet de répondre à tous les destinataires
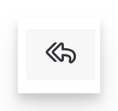
- Permet de choisir entre 2 types de réponses :
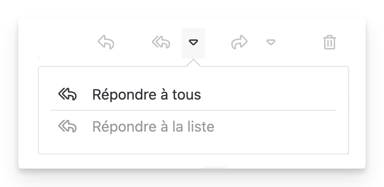
- Répondre à tous
- Répondre à la liste
- Permet de Transférer le courriel
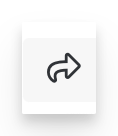
- permet de choisir entre 3 types de transferts :
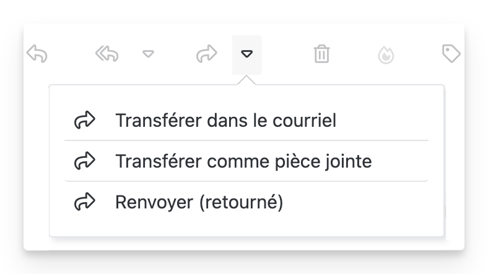
- Transférer dans le courriel
- Transférer comme pièce jointe
- Renvoyer (retourné)
-
La corbeille déplace le courriel affiché dans la corbeille
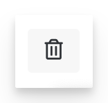
-
Pourriels : déplace le courriel dans le dossier « Pourriels » (indésirable) de Wimi Inbox
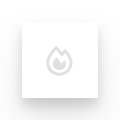
- Marquer le courriel affiché :
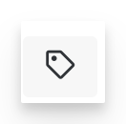
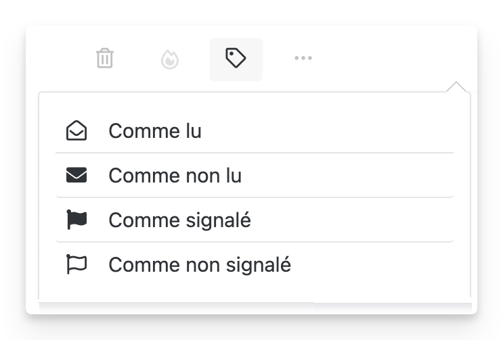
- Comme lu
- Comme non lu
- Comme signalé
- Comme non signalé
- Les OPTIONS sur le courriel affiché : ( pictogramme des 3 points ... )
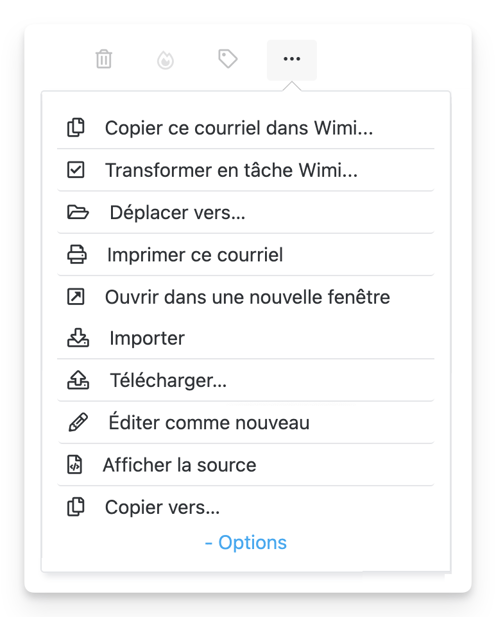
-
Copier ce courriel dans Wimi..
-
Transformer en tâche Wimi.
-
Déplacer vers...
-
Imprimer ce courriel
-
Ouvrir dans une nouvelle fenêtre
-
Importer
-
Télécharger...
-
Éditer comme nouveau
-
Afficher la source
-
Copier vers...
-
- La barre des pictogrammes et actions sur la section des CONTACTS

- + Nouveau Contact : crée un nouveau contact
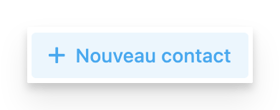
- Imprimer ce contact
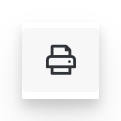
- Supprimer les contacts sélectionnés
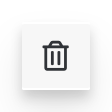
- Recherche avancée
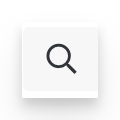
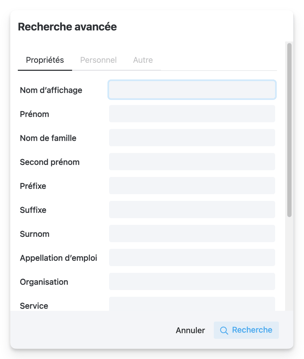
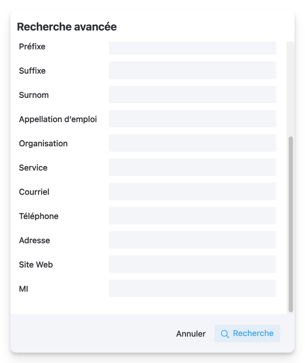
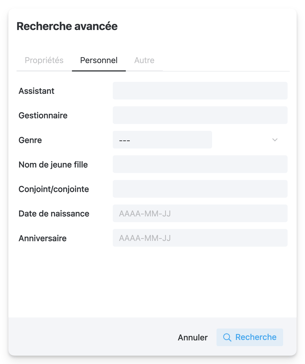
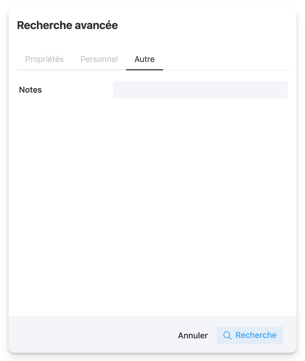
- Importer les contacts
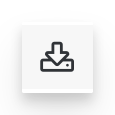
- Exporter les contacts au format VCard
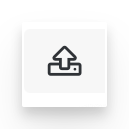
- Plus d'actions sur lesContacts
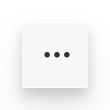
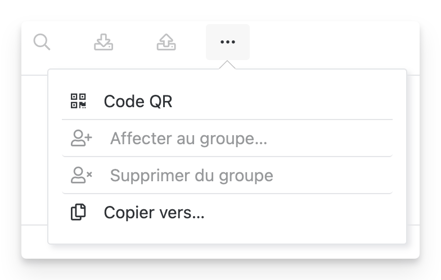
- + Nouveau Contact : crée un nouveau contact
Les informations affichées dans un courriel dans Wimi Inbox
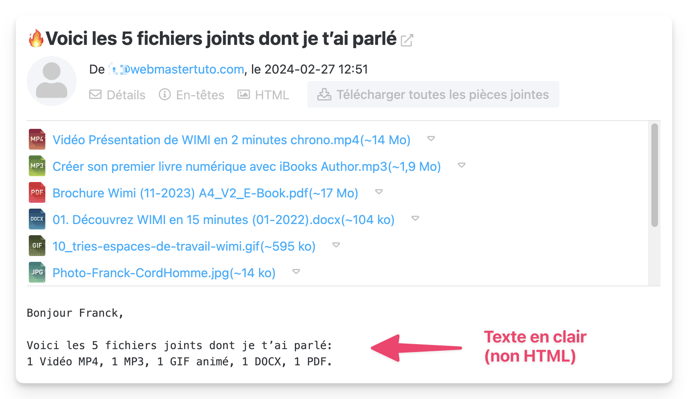
1 - Courriel avec en-tête simplifié :
L'objet / l'expéditeur, la date et l'heure et les 4 fonctions :Détails, En-têtes, Texte en clair, Télécharger toutes les pièces jointes
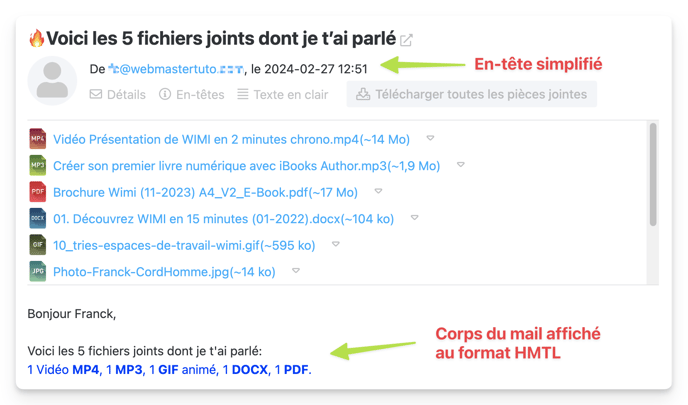
2 - Courriel avec en-tête détaillé :
- L'objet / l'expéditeur, la date et l'heure et les 4 fonctions :
Détails, En-têtes, Texte en clair, Télécharger toutes les pièces jointes
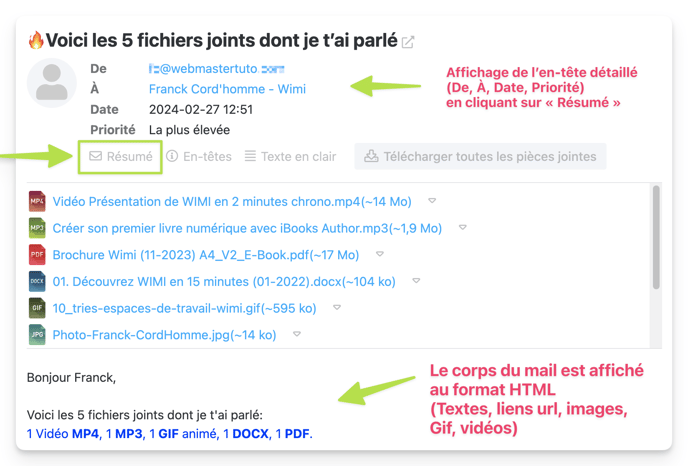
- De : affiche l’adresse courriel de l’expéditeur / la date d’envoi du courriel
- Le pictogramme Détails : permet d’ afficher plus d’informations
- De : Email de l’expéditeur
- À : Email du destinataire
- Date : date d’envoi du courriel
- Résumé : permet de masquer les détails
- En-têtes : informations d’en-têtes du courriel
- Texte en clair / HTML : affiche le courriel au format Texte en clair ou au format HTML
