Découvrez comment inviter un utilisateur sur votre espace de travail.
Table de matières
- Comment ajouter un utilisateur dans un espace de travail ?
- Comment inviter vos partenaires externes sur votre Wimi ?
- Comment ajouter, modifier ou supprimer un utilisateur ?
- Comment attribuer plusieurs utilisateurs à un espace de travail ?
- Les droits d'accès de vos utilisateurs sur les modules des espaces de travail
- Comment modifier les droits d'accès d'un utilisateur sur un espace de travail ?
- Comment ajouter un utilisateur depuis la section Utilisateurs du compte ? (réservé aux administrateurs)
Il existe deux possibilités pour ajouter un utilisateur à votre espace de travail :
- Ajout d'un utilisateur depuis la page de synthèse "Mes Espaces de Travail".
- Ajout d'un utilisateur depuis la section Utilisateurs du compte (réservé aux administrateurs).
1. Comment ajouter un utilisateur dans un espace de travail ?
Cas n°1 : l'utilisateur est présent sur votre Wimi
- Cliquez sur le pictogramme Membres Droits d'accès ou bien sur les Options (...)
- Cliquer sur le pictogramme Membres Droits d'accès de l'espace de travail pour lequel vous souhaitez ajouter un utilisateur.
- Cliquez sur +Ajouter un participant.
- Sélectionnez l'utilisateur de votre choix.
- Cliquez sur Ajouter pour valider son ajout à l'espace de travail.
2. Comment inviter vos partenaires externes sur votre Wimi ?
Cas n°2 : l'utilisateur n'est pas présent sur votre Wimi
- Cliquez sur le pictogramme Membres Droits d'accès ou bien sur les Options (...)
- Cliquer sur le pictogramme Membres Droits d'accès de l'espace de travail pour lequel vous souhaitez ajouter un utilisateur.
- Cliquez sur +Ajouter un participant.
- Cliquez sur +Créer un utilisateur.
- Saisissez ses informations : prénom, nom, son adresse Email, choisissez la langue,
- laissez cochée ou décochez l'option : Notifier par email cet utilisateur
- cochez le rôle " invité " de l'utilisateur,
- cochez la case : Je confirme que ces conditions sont remplies, puis sur Valider,
- Cliquez enfin sur Ajouter pour valider sa création et son ajout à l'espace de travail.
3. Comment ajouter, modifier ou supprimer un utilisateur ?
4. Comment attribuer plusieurs utilisateurs à un espace de travail ?
5. Les droits d'accès de vos utilisateurs sur les modules des espaces de travail
Il y existe 3 niveaux d’accès dans Wimi, symbolisés par 3 couleurs.
- Vert pour accès autorisé en lecture et en écriture.
- Orange pour accès autorisé en lecture seule.
- Rouge pour accès refusé.
Les droits d'accès des modules d'un espace de travail Wimi.
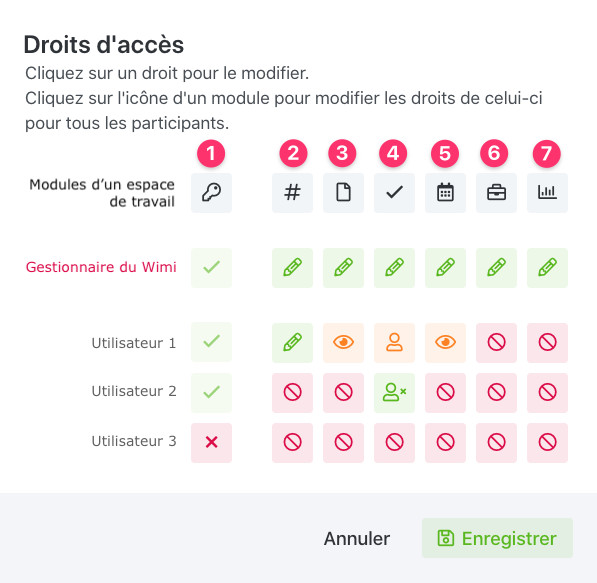
Détails des droits d'accès pour chaque module (d'après la numérotation illustrée ci-dessus) :
- Droits de modification de l'espace de travail.
 Autorisé.
Autorisé. Non autorisé.
Non autorisé. - Droits sur le Channel :
 Lecture / écriture.
Lecture / écriture. Accès refusé.
Accès refusé. - Droits sur les Documents :
 Lecture / écriture.
Lecture / écriture. Lecture seule.
Lecture seule. Accès refusé.
Accès refusé. - Droits sur les Tâches :
 Toutes les tâches avec droits de validation.
Toutes les tâches avec droits de validation. Seule ses tâches.
Seule ses tâches. Toutes les tâches sans droits de validation.
Toutes les tâches sans droits de validation. Accès refusé.
Accès refusé. - Droits sur l'agenda :
 Lecture / écriture.
Lecture / écriture. Lecture seule.
Lecture seule. Accès refusé.
Accès refusé. - Droits sur les Réunions :
 Lecture / écriture.
Lecture / écriture. Accès refusé.
Accès refusé. - Droits sur les Rapports :
 Lecture / écriture.
Lecture / écriture. Accès refusé.
Accès refusé.
6. Comment modifier les droits d'accès d'un utilisateur sur un espace de travail ?
Cliquez dans les Options (...) d'un espace de travail, puis sur Éditer les droits.
- Cliquez sur le pictogramme d'un module pour modifier les droits de tous les utilisateurs ou,
- Cliquez sur le pictogramme en couleur pour modifier les droits par utilisateur.
7. Comment ajouter un utilisateur depuis la section Utilisateurs du compte ? (réservé aux administrateurs)
Rendez-vous dans les Préférences de Wimi et cliquez sur Utilisateurs.
- Cliquez sur le nom de l'utilisateur à ajouter pour afficher le panneau détails sur la droite.
- Cliquez sur le pictogramme de la clé et cochez la case Voir tous les espaces.
- Cliquez sur + Ajouter pour rattacher l'utilisateur à l'espace de travail.
- Définissez ses droits d'accès sur les modules, en cliquant sur les pictogrammes.
