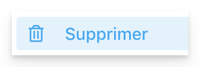Découvrez comment créer une demande de validation de fichier(s) dans une ou plusieurs étapes imbriquées ?
Table des matières
- Comment créer une demande de validation simple sur un fichier ?
- Comment créer une demande de validation de fichiers avec une ou plusieurs étapes imbriquées ?
- Présentation de la nouvelle version de validation à plusieurs fichiers
- Comment créer votre demande de validation d'un ou plusieurs fichiers ?
- Combien de demande de validation pouvez-vous envoyer pour un fichier ?
- Ajouter une seconde étape (2) à votre demande de validation en cours
- Votre demande de validation affiche le flux des étapes à respecter
- Comment accéder aux demandes de validations REÇUES et ENVOYÉES ?
- MES VALIDATIONS : sont les demandes de validations que vous RECEVEZ
- MES DEMANDES : sont les demandes de validations que vous ENVOYEZ
- Synthèse de vos demandes en cours avec infos détaillées de chaque étape
- Comment réinitialiser le statut de la réponse d'un validateur ?
- Comment envoyer un email de relance à un validateur ?
- Que reçoivent et voient les validateurs dès la réception de votre demande ?
- Que peut répondre un validateur à une demande qui lui a été adressée ?
- Les pictogrammes et leurs fonctions affichées dans Mes validations et Mes demandes
1. Comment créer une demande de validation simple sur un fichier ?
Pour créer une demande de validation sur un fichier, rendez-vous dans le module Documents d'un espace de travail.
- Cliquez sur les trois points verticaux situés sur la ligne du dossier.
- Sélectionnez l'option Demandes de validation puis cliquez sur Demander une validation.
Remplissez les informations nécessaires :
- Date (à valider avant le...)
- Nom du responsable (à valider par...)
- Description
Une fois ces informations renseignées, l'utilisateur qui doit valider le document est notifié.
Il a 3 possibilités de réponse :
- Valider
- Questions
- Refuser
Quel que soit son choix, un e-mail sera envoyé à la personne qui a formulé la demande de validation et son message (optionnel) apparaîtra dans le fil des commentaires du fichier.
2. Comment créer une demande de validation de fichiers avec une ou plusieurs étapes imbriquées ?
a. Présentation de la nouvelle version de demande de validation à plusieurs fichiers
La dernière version de Wimi (V7.19.0 - avril 2024), bénéficie d'une avancée majeure dans le processus de validation de vos fichiers.
En effet, vous pouvez dès maintenant :
- Sélectionner plusieurs fichiers à valider pour une même demande de validation,
- Créer plusieurs étapes imbriquées : créant ainsi un flux d'étapes à respecter dans la même demande de validation.
- Indiquer un nombre de validation(s) obligatoire(s) requis dans une étape,
- Indiquez des validateurs obligatoires requis dans une étape,
- Exporter vos demandes de validations à des fins d'archives.
- Éditer un fichier joint dans une étape, sans quitter votre processus de création de votre demande de validation.
b. Comment créer votre demande de validation d'un ou plusieurs fichiers ?
- Rendez-vous dans le module Documents d’un espace de travail
- Sélectionnez, le ou les fichiers que vous souhaitez faire valider
- Cliquez sur Demander une validation :
- affiché dans le panneau détails, pour 1 seul fichier,
- ou sur l'option affichée sous le nom d'un espace de travail, pour plusieurs fichiers,
Exemple avec 1 seul fichier à faire valider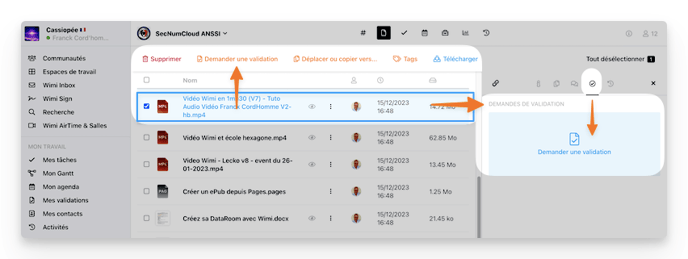
Exemple avec une sélection de plusieurs fichiers à faire valider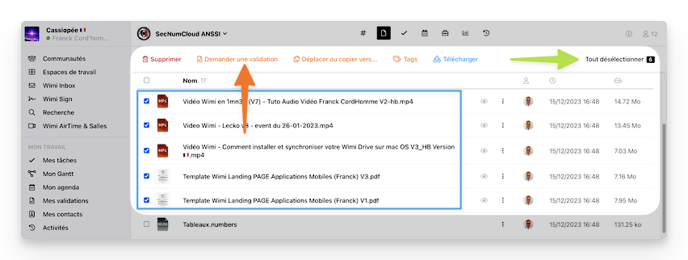
La fenêtre de votre demande s'affiche - ÉTAPE 1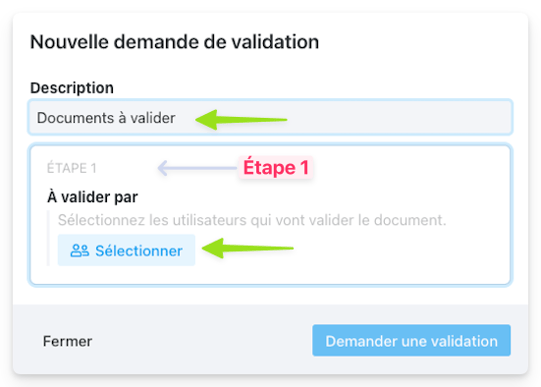
- Entrez une Description pour renseigner votre demande de validation
ÉTAPE 1 - À valider par : cliquez sur Sélectionner pour afficher les Utilisateurs (Validateurs)
- Cocher les Utilisateurs de votre choix qui vont valider le(s) document(s)
Vous pouvez les rechercher en les filtrants par nom ou tag...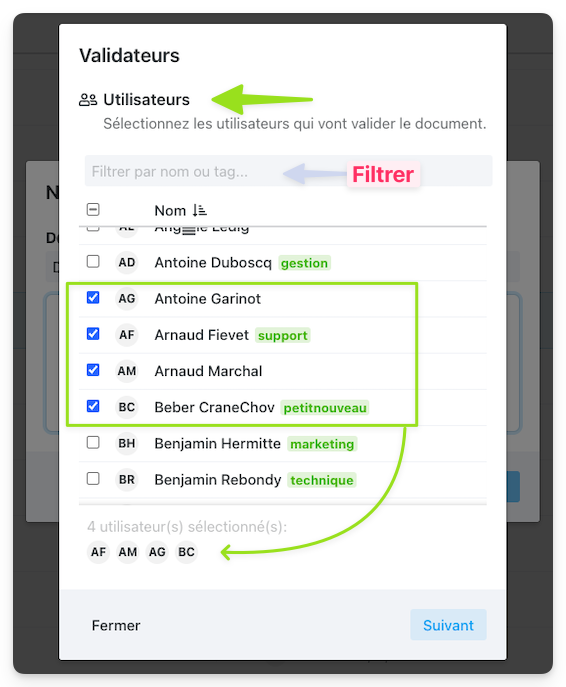
-
Puis indiquez combien de validations sont requises pour valider cette ÉTAPE 1
- Soit, tous les utilisateurs doivent valider le document
-wimi-V7.18.6.png?width=535&height=358&name=07-wimi-fr-documents-validations-tous-les-utilisateurs-doivent-valider-le-document-%C3%A9tape(1)-wimi-V7.18.6.png)
- Soit, saisissez le nombre de validateurs requis
-wimi-V7.18.6.png?width=538&height=355&name=08-wimi-fr-documents-validations-indiquez-le-nombre-de-validations-requises-pour-valider-cette-%C3%A9tape(1)-wimi-V7.18.6.png)
et cliquez sur Suivant,
- Soit, tous les utilisateurs doivent valider le document
- Cochez les utilisateurs (validateurs) dont leur validation est obligatoire,
et cliquez sur Suivant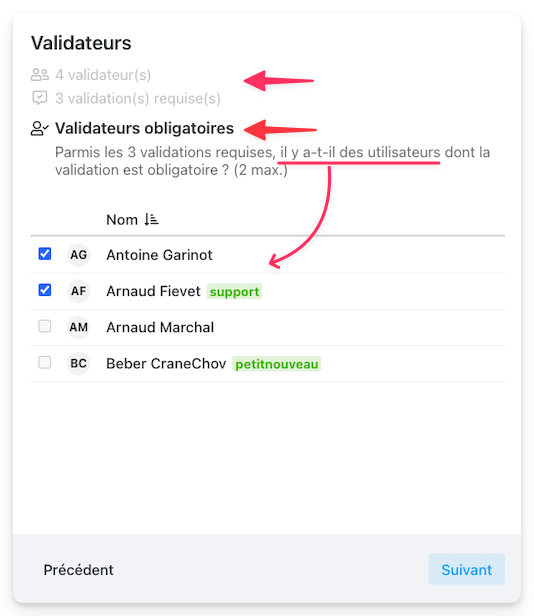
- Voici la synthèse de votre demande de la validation à l'ÉTAPE 1 :
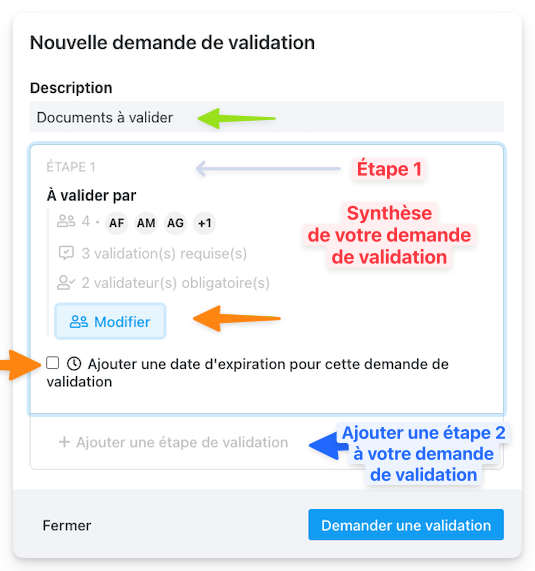
Toutes les informations de votre demande s'affichent :
- Tous les utilisateurs que vous avez sélectionnés
- Les validateurs requis,
- Les validateurs obligatoires pour valider cette étape - Cliquez sur Modifier, pour modifier votre demande :
- Apportez vos modifications et cliquez sur Suivant - Si vous le souhaitez cochez la case Ajouter une date d'expiration pour cette demande de validation :
- cliquez dans le calendrier qui s'affiche
- et cliquez sur la date de votre choix - Puis cliquez sur + Ajouter une étape de validation, (décrite ci-après)
- Ou cliquez sur Demander une validation,
qui enverra votre demande à tous les utilisateurs (validateurs) de toutes les étapes.
c. Combien de demande de validation pouvez-vous envoyer pour un même fichier ?
Les fichiers que vous sélectionnés pour une demande de validation, ne peuvent être envoyés qu'une seule fois !
En effet, si vous sélectionnez des fichiers qui ont déjà fait l'objet d'une demande de validation une notification s’affichera pour vous l’indiquer :

ASTUCE ! Vous pouvez toutefois "contourner" cette limitation pour créer une nouvelle demande de validation de ces fichiers, en suivant cette astuce :
- Cliquez sur les 3 points verticaux du fichier concerné pour accéder à ses options.
- Sélectionnez l’option Déplacer ou copier vers..
- Cliquez sur l’option copier vers… et si besoin, cochez l’option Copier les métadonnées
- Cliquez sur Copier pour valider la copie du fichier.
Votre fichier est alors dupliqué avec le même nom que celui d’origine, plus cette numérotation « (1) » ajoutée à la fin du nom du fichier, qui indique que c'est un tout nouveau fichier et non une nouvelle version du fichier.
Et donc comme c'est un nouveau fichier, vous pouvez le sélectionner pour créer une nouvelle demande de validation.
d. Ajouter une seconde étape (2) à votre demande de validation en cours
-
Cliquez sur Sélectionner pour afficher les utilisateurs
-
Cocher les Utilisateurs (validateurs) qui vont valider vos documents à cette ÉTAPE 2
Vous apercevez ainsi le workflow de votre demande : l'étape 1 puis l'étape 2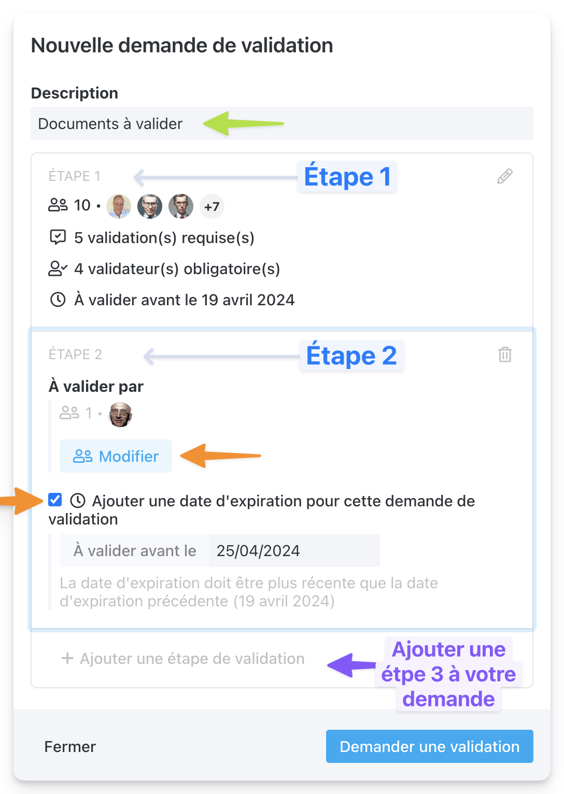
et choisissez si vous souhaitez + Ajouter une étape de validation : ici ce serait l'ÉTAPE 3
- Si oui, reproduisez le même processus que vous venez de lire pour ajouter une 2e étape.
- Et ainsi de suite, pour ajouter une 4e étape etc .. - Sinon, cliquez sur Demander une validation,
e. Votre demande de validation affiche le flux des étapes à respecter (1, 2, 3 etc..)
Voici ci-dessous un exemple d'une demande de validation de fichiers avec plusieurs étapes imbriquées qui seront à suivre dans cet ordre pour valider les fichiers et la demande à traiter.
Pour chaque étapes créées, vous pouvez :
- modifier les validateurs sélectionnés (en ajouter, en supprimer),
- changer les dates d'échéances,
- ou supprimer des étapes ou en rajouter.
À chaque nouvelle étape créée vous retrouvez :
- toutes les informations que vous avez choisies et sélectionnées
- sachant que vous pouvez modifier ou supprimer chaque étapes créées
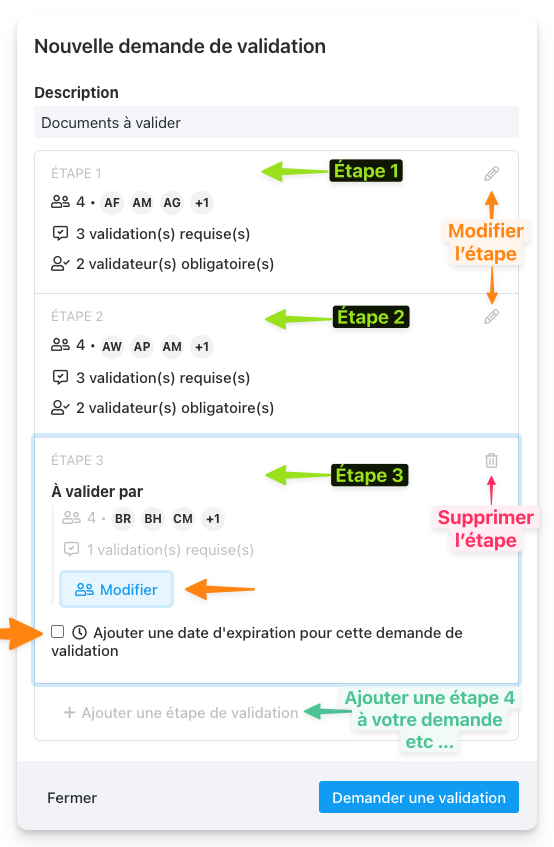
- Cliquez sur l'icône du Crayon pour modifier l'étape correspondante,
- Cliquez sur l'icône de la Corbeille, pour Supprimer l'étape correspondante,
- Cliquez sur Modifier l'étape en cours (ici, l'étape 3)
- Cochez la case pour Ajouter une date d'expiration pour votre demande
- Ou cliquez sur Demander une validation,
qui enverra votre demande à tous les utilisateurs (validateurs) de toutes les étapes.
3. Comment accéder aux demandes de validations REÇUES et ENVOYÉES ?
Pour accéder aux demandes de validations que vous recevez et suivre les demandes de validations que vous envoyez :
- Cliquez sur la rubrique Mes validations affichée dans section Mon travail du menu de navigation vertical de Wimi.
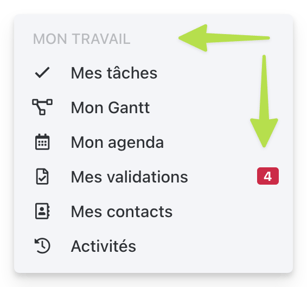
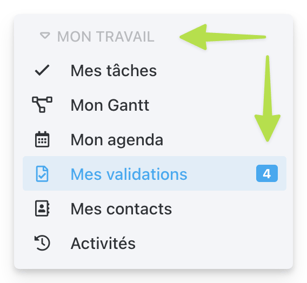
S'affiche alors deux onglets :
- Mes validations : sont les demandes de validations que vous recevez.
- Mes demandes : sont les demandes de validations que vous envoyez.
a. MES VALIDATIONS : sont les demandes de validations que vous RECEVEZ
L'onglet Mes demandes (a) sont les demandes de validation que vous recevez
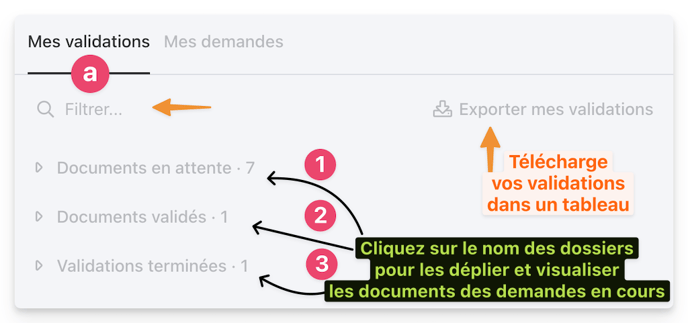
Suivant les réponses que vous donnez aux demandes de validation que vous recevez, celles-ci se classent automatiquement dans 3 dossiers avec le nombre de documents qu'il contient.
- Documents en attente (7 documents sont en attente de votre réponse pour être validés),
- Documents validés (1 document est validé dans l'exemple)
D'autres validations ou étapes doivent être traitées pour classer la demande de validation dans le dossier (3) [ Validations terminées ], - Validations terminées (1 validation est terminée dans l'exemple)
Une demande de validation a été entièrement traitée et donc elle est se retrouve classée (ou archivée) dans ce dossier.
Lorsque vous cliquez sur Mes validations, puis sur le dossier Documents en attente :
- le dossier se déplie et affiche tous les documents qui sont en attente de votre validation
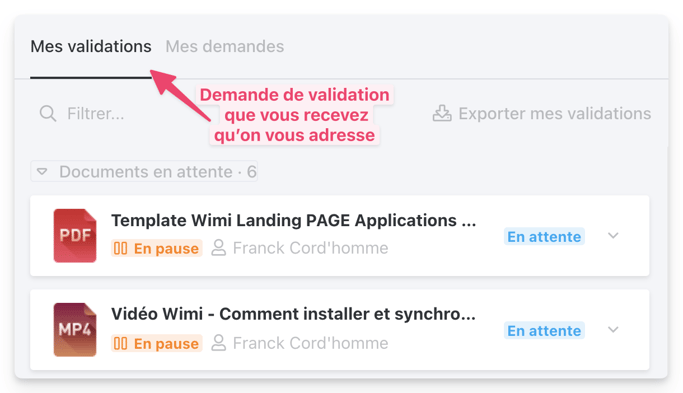
b. MES DEMANDES : sont les demandes de validations que vous ENVOYEZ
L'onglet Mes demandes (b) sont les demandes de validation que vous envoyez
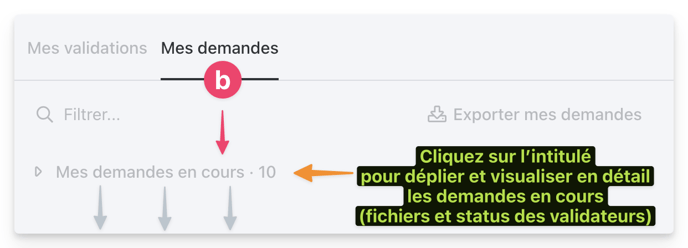
Lorsque vous cliquez sur Mes demandes, puis sur le dossier Mes demandes en cours :
- le dossier se déplie et affiche tous les documents qui sont en cours de validation
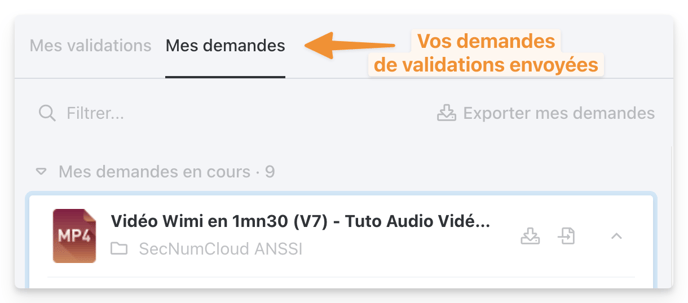
c. Synthèse de vos demandes en cours avec infos détaillées de chaque étape
Affichage de vos demandes de validations en cours :
Onglet Mes demandes > Section : Mes demandes en cours :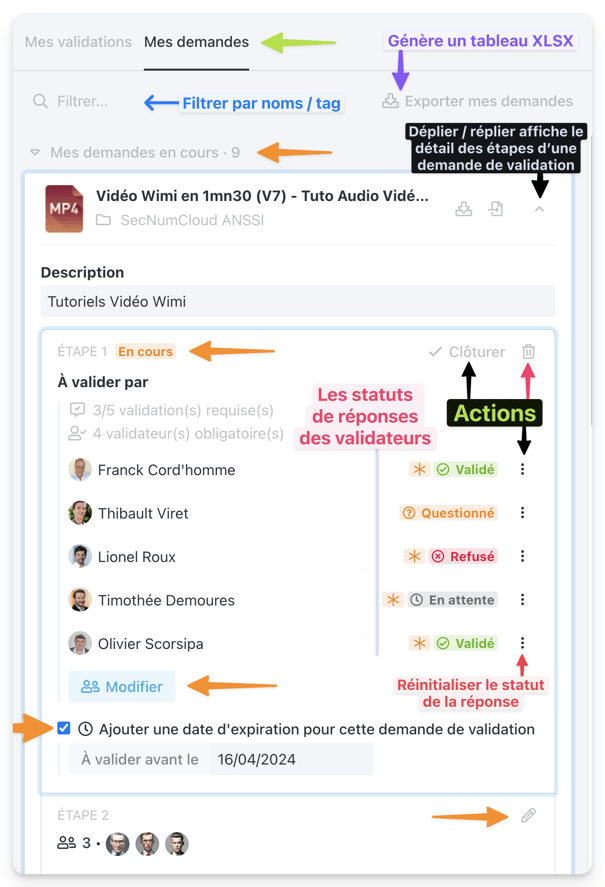
Autre exemple d'affichage d'une demande de validation de documents
![]()
Autre exemple d'affichage d'une demande de validation de documents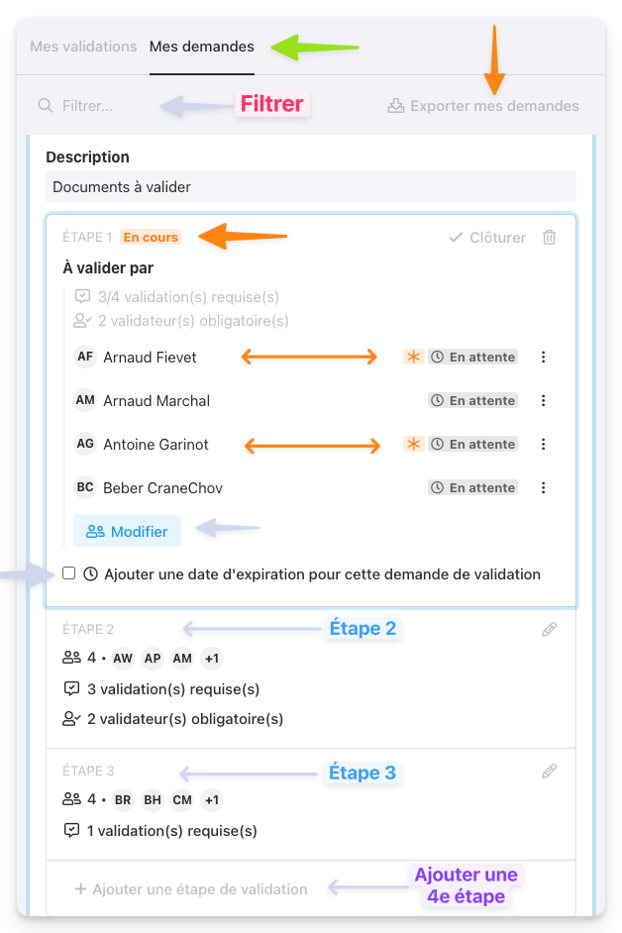
d. Comment réinitialiser le statut de la réponse d'un validateur ?
Suivant la situation, vous avez la possibilité de Réinitialiser le statut de la réponse d'un validateur qui a déjà validé ou non votre demande.
- Cliquez sur les 3 points . . . situés en bout de ligne du validateur qui a déjà validé votre document,
- Puis cliquez sur l'option Réinitialiser le statut de la réponse,
- Son statut reviendra alors à l'état : En attente
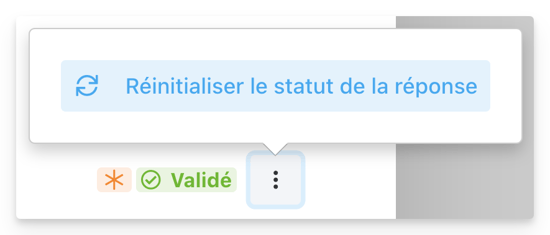
Exemple des différents statuts de réponses des validateurs
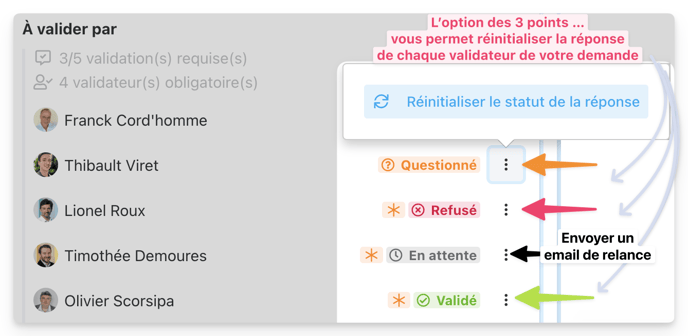
e. Comment envoyer un email de relance à un validateur ?
Vous pouvez Envoyer un email de relance à un validateur qui "tarde" à valider à votre demande de validation :
- Cliquez sur les 3 points situés en bout de ligne du validateur dont le statut est En attente
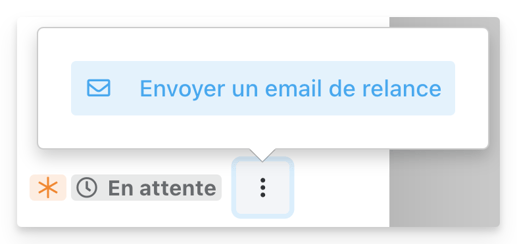
- Seuls les validateurs qui sont est En attente, peuvent recevoir un email de relance :
- Cliquez sur les trois points du validateur En attente le bouton de relance s'affichera :
- Un email de relance lui sera envoyé.
f. Que reçoivent et voient les validateurs dès la réception de votre demande ?
L'onglet Mes validations est dédié aux validateurs qui reçoivent les demandes de validation.
- Vous apercevez les Documents en attente : d'être validés (ci-dessous 2)
Cliquez sur la flèche pointant vers le bas pour déplier le bloc et voir les détails associés
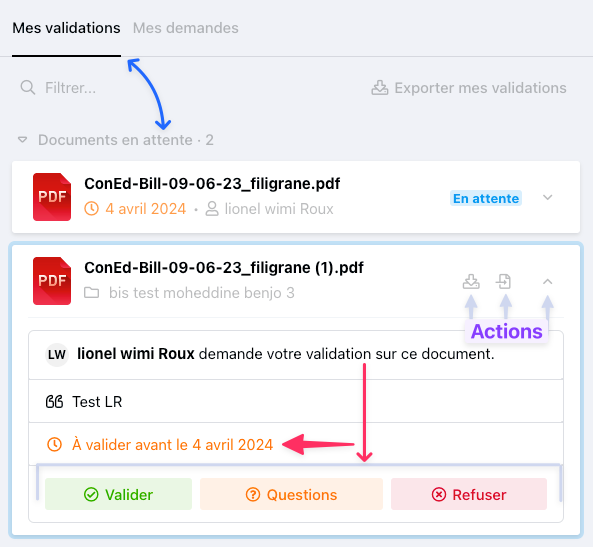
Présentation ci-dessus d'un document PDF en attente de validation
g. Que peut répondre un validateur à une demande qui lui a été adressée ?
Le validateur dispose de 3 possibilités pour répondre à une demande de validation
- Valider le document,
- Questions : répondre en postant un message, une question pour commenter la demande
Ce message sera visible par les deux personnes concernées :
Le validateur et l'utilisateur qui a envoyé la demande, afin qu'il puisse répondre au validateur et qu'il puisse trancher au final : valider ou refuser la demande. - Refuser : Refus de la demande.
⚠️ À NOTER : il est possible que des modifications mineures soient apportées à cette nouvelle version du module Validations.
Cet article sera donc mis à jour en conséquence ainsi que les captures d'écran.
Nous vous remercions pour votre compréhension.
h. Les pictogrammes et fonctions affichées dans Mes validations et Mes demandes
- Les 3 réponses possibles des validateurs

Le validateur pourra ajouter un commentaire (optionnel) pour expliquer son choix.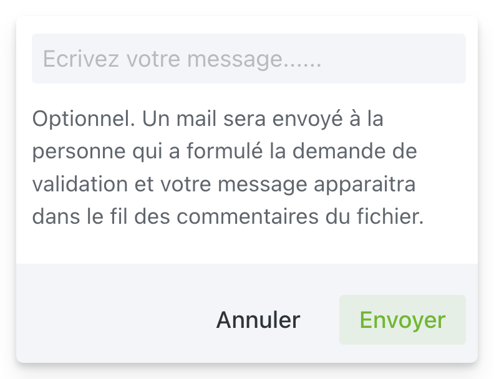
Chaque réponse apportées par les validateurs s'affichent en commentaires de chaque Documents qui s'affichent en même temps dans le Chat de Wimi pour une meilleure réactivité de productivité.
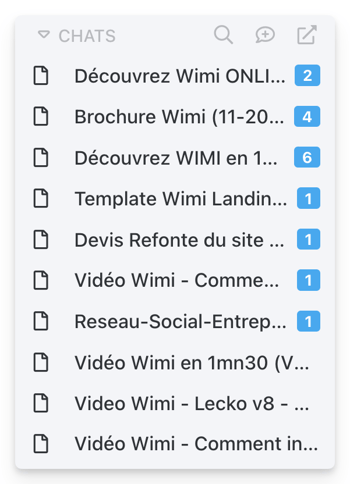
Exemple d'aperçu de 4 documents situés dans le dossier Mes demandes en cours
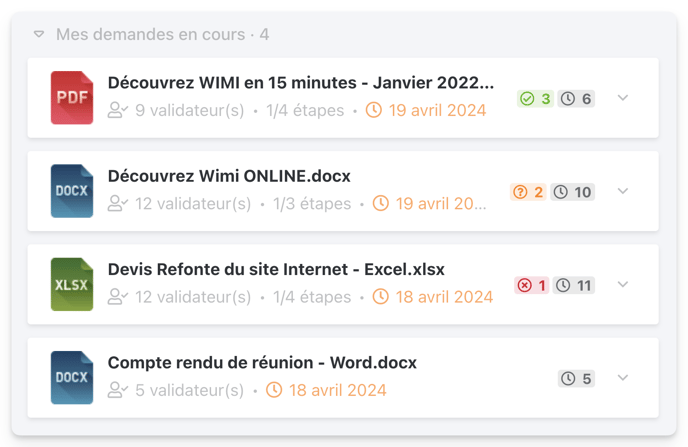
Glissez votre souris sur les pastilles chiffrées :
- les prénoms et noms des validateurs associés aux documents à valider s'affichent dans des bulles infos :
- Vous savez ainsi : quels sont les validateurs qui ont répondus, ceux qui restent à répondre ainsi que le statut de leurs réponses affiché par couleur :
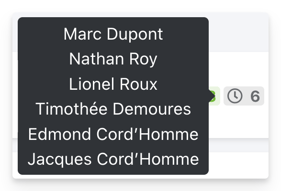
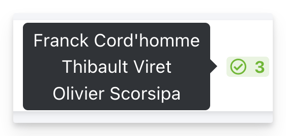
Les différents états de réponses des validateurs et la couleur associée
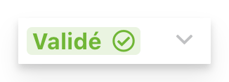
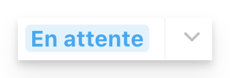
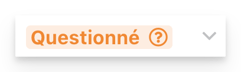
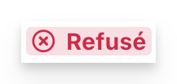
Pour chaque documents vous avez sous les yeux toutes ses informations à l'instant "T".
Ainsi en un clin d'œil vous savez où en est l'avancée de votre demande.
- le nombre de validateurs qui doivent valider le document,
- la position du document dans les étapes,
- la date d'expiration,
- le nombre de validateurs et le statut de leur réponse d'après la couleur de la pastille
Vert = validé / Orange = question / Rouge = Refusé - le nombre de validateur qui n'ont pas encore répondu dans une pastille grise avec un pictogramme de montre.
Réponses des validateurs à l'instant "T"
Cliquez sur la flèche située en bout de ligne de chaque documents en cours de validation et pour déplier le contenu et apercevoir le statut des réponses de validateurs.
 Déplie le contenu du document en cours de validation et affiche ses détails
Déplie le contenu du document en cours de validation et affiche ses détails
 Replie le contenu du document en cours de validation et masque ses détails
Replie le contenu du document en cours de validation et masque ses détails
Le champs Filtre : par nom ou par tag pour afficher retrouver vos documents rapidement

Le pictogramme qui vous permet d'exporter vos validations dans un tableau
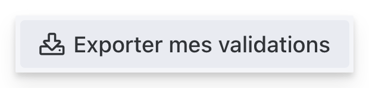
Pictogramme qui vous permet de Télécharger le document associé
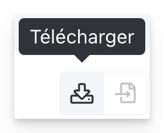
Pictogramme qui vous permet d'afficher l'emplacement exact du fichier :
> Espace de Travail > Documents > Dossier du fichier > le fichier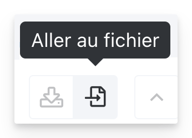
L'étoile orange associée au statut de réponse d'un validateur indique qu'elle est obligatoire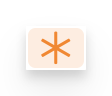
Le pictogramme Clôturer permet de clôturer une étape dans une demande de validation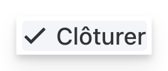
Le pictogramme Corbeille permet de supprimer une étape dans une demande de validation
Information affichée d'un document qui a été validé pour tous les validateurs et donc considéré comme "terminé" classé dans le dossier Validations Terminées
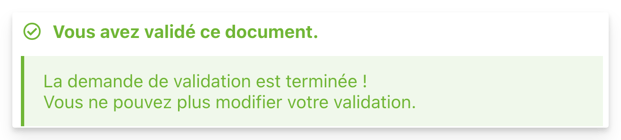
Vous pouvez "Mettre en pause" une demande de validation en cours :
Cette fonctionnalité est accessible tout en bas d'une demande de Validation
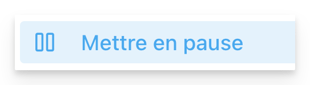
Pour reprendre la demande cliquez sur "Reprendre" affiché tout en haut de votre demande 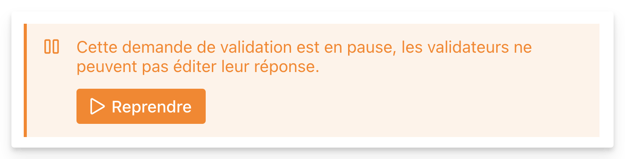
Pour supprimer votre demande en cours :
- cliquer sur Supprimer, situé tout en bas d'une demande et ses étapes.