Découvrez comment gérer et modifier les droits d'accès des utilisateurs au sein de Wimi.
Table des matières
- Comment gérer les droits d'accès des utilisateurs sur les 6 modules d'un espace de travail ?
- Les 6 niveaux d’accès sur les modules d'un espace de travail en 3 couleurs.
- Les pictogrammes des droits et niveaux d'accès des modules d'un espace de travail.
- Comment changer les droits d'accès d'un utilisateur sur les 6 modules d'un espace de travail ?
- Comment donner les mêmes droits d'accès à tous vos utilisateurs sur les modules d'un espace de travail ?
- Gestion des droits d'accès des utilisateurs réservée aux Administrateurs.
- Comment attribuer ou retirer plusieurs utilisateurs à un espace de travail et comment gérer leurs droits et niveaux d'accès ?
- Comment retirer plusieurs utilisateurs d'un espace de travail ?
1. Comment gérer les droits d'accès des utilisateurs sur les 6 modules d'un espace de travail ?
2. Les 6 niveaux d’accès sur les modules d'un espace de travail en 3 couleurs.
- VERT
 = accès autorisé en lecture et écriture sur tous les modules,
= accès autorisé en lecture et écriture sur tous les modules, - VERT
 = accès autorisé sur toutes les tâches AVEC droit de validation,
= accès autorisé sur toutes les tâches AVEC droit de validation, - VERT
 = accès autorisé sur toutes les tâches SANS droit de validation,
= accès autorisé sur toutes les tâches SANS droit de validation, - ORANGE
 = accès en lecture SEULE sur les modules Documents et Agenda,
= accès en lecture SEULE sur les modules Documents et Agenda, - ORANGE
 = accès en lecture SEULE SES TÂCHES sur le module Tâches,
= accès en lecture SEULE SES TÂCHES sur le module Tâches, - ROUGE
 = accès refusé.
= accès refusé.
3. Les pictogrammes des droits et niveaux d'accès des modules d'un espace de travail
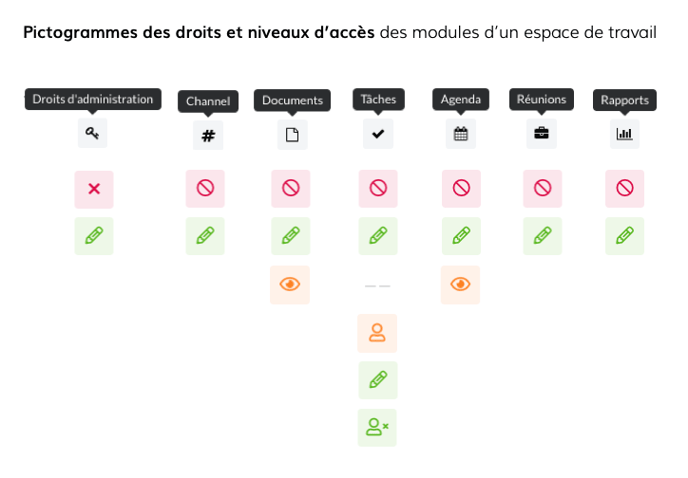
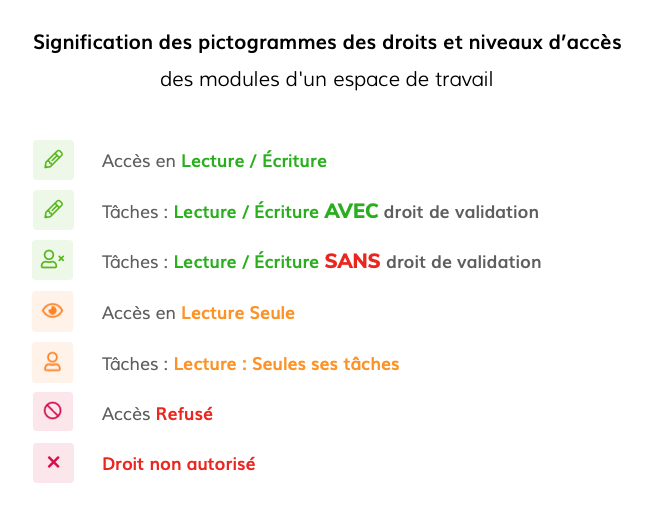
4. Comment changer les droits d'accès d'un utilisateur sur les 6 modules d'un espace de travail ?
- Rendez-vous dans la page d'accueil de Wimi qui affiche tous vos espaces de travail.
- Cliquez sur le bouton des options d’un espace de travail ("..."), puis sur Éditez les droits.
- Cliquez sur le pictogramme de couleur plusieurs fois pour changer les droits d'accès de l'utilisateur sur les modules de l'espace de travail.
- Pour valider vos actions, cliquez sur Enregistrer.
5. Comment donner les mêmes droits d'accès à tous vos utilisateurs sur les modules d'un espace de travail ?
- Cliquez sur le pictogramme d'un module de l'espace de travail pour attribuer les mêmes droits à tous les participants.
6. Gestion des droits d'accès des utilisateurs réservés aux Administrateurs.
Les administrateurs ont la possibilité de voir tous les espaces de travail auxquels un utilisateur accède et de modifier en 1 clic les droits et niveaux d’accès sur les 7 modules de chaque espace de travail.
- Rendez-vous dans les Préférences de Wimi, cliquez sur Utilisateurs.
- Cliquez sur le nom de l'utilisateur.
- Dans le panneau affiché sur la droite, cliquez le pictogramme de la clé.
- Choisissez les droits et niveaux d'accès sur ses espaces de travail.
NB : les Manageurs peuvent aussi effectuer ces opérations uniquement avec les utilisateurs qu'ils ont invité directement.
7. Comment attribuer ou retirer plusieurs utilisateurs à un espace de travail et comment gérer leurs droits et niveaux d'accès ?
- Rendez vous dans les Préférences de Wimi, cliquez sur Utilisateurs.
- Sélectionnez les utilisateurs pour lesquels vous souhaitez attribuer l'espace de travail.
- Cliquez sur Appliquer des accès (en haut de la fenêtre).
- Sélectionnez l’espace de travail que vous souhaitez attribuer.
- Définissez les droits et niveaux d’accès des modules, en cliquant plusieurs fois sur le pictogramme de couleur.
- Cliquez sur Valider.
8. Comment retirer plusieurs utilisateurs d'un espace de travail ?
- Rendez-vous dans les Préférences de Wimi, cliquez sur Utilisateurs.
- Sélectionnez les utilisateurs pour lesquels vous souhaitez retirer l'espace de travail.
- Cliquez sur Appliquer des accès (en haut de la fenêtre).
- Sélectionnez l’espace de travail que vous voulez retirer.
- Cliquez sur Retirer de l'espace.
