Découvrez comment importer et exporter des utilisateurs dans Wimi.
Table des matières
2. Comment importer des utilisateurs dans Wimi ?
Cliquez sur le nom de votre compte Wimi au dessus de "Accueil", puis sur Utilisateurs.
- Cliquez sur la roue dentée en haut à droite de votre écran.
- Cliquez sur Importer et sélectionnez votre fichier. (Si besoin vous pouvez télécharger le modèle d'import à votre disposition sous le bouton de sélection)
- Cliquez sur Ouvrir, puis cliquez sur Importer.
N'oubliez pas d'activer vos utilisateurs pour qu'ils puissent se connecter. Il existe deux façons de faire :
- Cochez la case située devant leur nom et en haut de votre écran puis cliquez sur Activer ou,
- Cliquez sur le nom de l'utilisateur, puis cliquez sur Activer (section Actions).
Structure de notre fichier modèle CSV d'import d'utilisateurs (à remplir) :
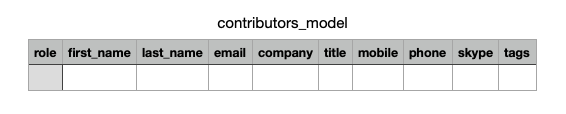
Indiquez dans la 1e colonne "Rôle" de votre fichier CSV, le code du type de vos utilisateurs.
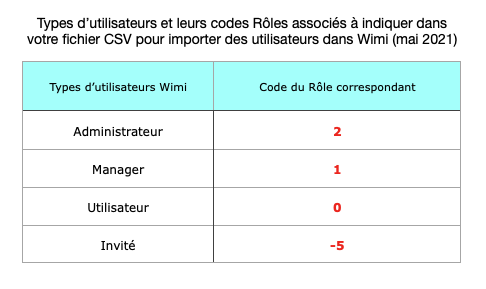
Exemple de votre fichier CSV une fois remplit :
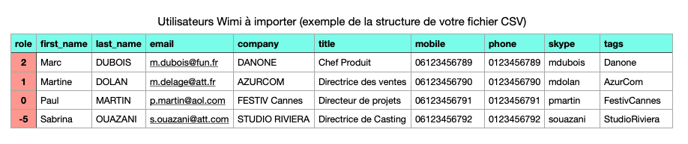
3. Comment exporter vos utilisateurs Wimi ?
Cliquez sur le nom de votre compte Wimi au dessus de "Accueil", puis sur Utilisateurs.
- Cliquez sur la roue dentée en haut à droite de votre écran.
- Cliquez sur Exporter.
- Nommez votre fichier et cliquez sur Exporter.
4. Comment exporter les droits d'accès de vos utilisateurs ?
Rendez-vous dans les Préférences de Wimi, cliquez sur Utilisateurs.
- Cliquez sur la roue dentée située en haut à droite de votre écran (après le champs Filtrer).
- Cliquez sur Exporter les droits d'accès puis sur Exporter.
