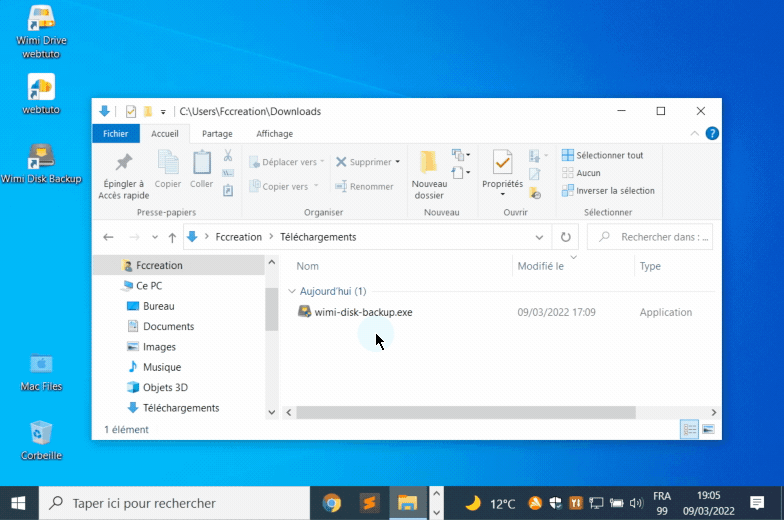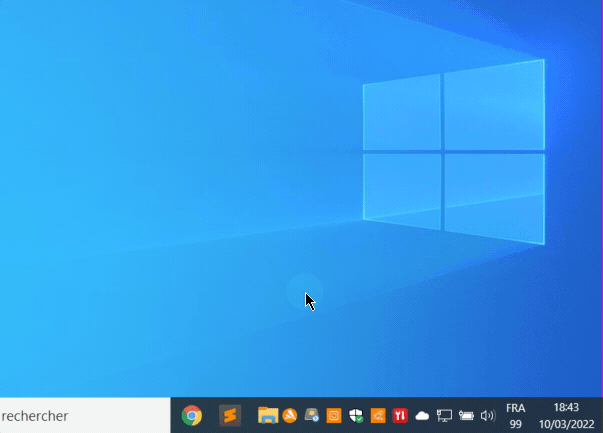Découvrez comment installer et configurer Wimi Backup.
- Présentation de Wimi Backup
- Téléchargement de Wimi Backup
- Installation de Wimi Backup sur Windows
- Comment configurer Wimi Backup avec votre compte Wimi ?
- Comment voir l'état de la sauvegarde Wimi Disk Backup ?
- Comment accéder aux dossiers et fichiers de Wimi Disk Backup ?
- Comprendre les noms des dossiers sauvegardés par Wimi Disk Backup
1. Présentation de Wimi Backup
Wimi Backup est un logiciel qui sauvegarde l’intégralité des fichiers de votre Wimi en ligne, à l’exception des versions de fichiers et des fichiers archivés.
Wimi Backup est disponible uniquement sur Windows.
Vous devez avoir au minimum, la version Windows 7 ou bien Windows Server.
a. Sauvegarder votre Wimi sur Windows
La sauvegarde se fait sur votre poste de travail ou un serveur Windows.
b. Sauvegarder votre Wimi sur MacOS
Si vous êtes sur Mac OS, vous disposez de la solution de sauvegarde intégrée d'Apple :
- Time Machine
Accessible depuis la barre des menus de votre Mac, tout en haut à gauche :
Cliquez sur la pomme > puis sur Préférences Système... > puis sur Time Machine.

Voici un tutoriel vidéo qui vous présente Time Machine et sa mise en œuvre :
Consultez ce tutoriel pour sauvegarder les données de votre Mac et donc votre Wimi
2. Téléchargement de Wimi Backup
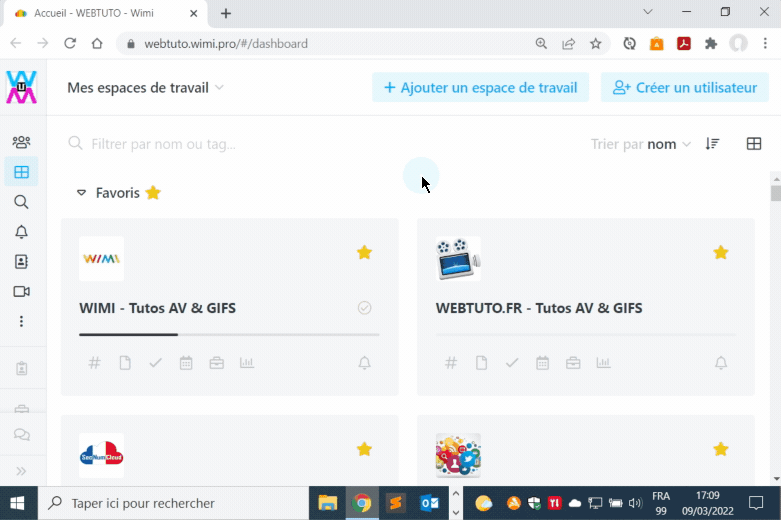
Rendez-vous sur votre compte Wimi.
- Cliquez sur le nom de votre compte Wimi, puis cliquez sur Mon compte.
- Cliquez sur la section Backup, puis cliquer sur Wimi Backup pour Windows pour télécharger l'application.
- Cliquez sur Générer mot de passe et notez-le (il vous sera demandé lors de l’installation).
3. Installation de Wimi Backup sur Windows
- Double-cliquez sur le fichier téléchargé wimi-disk-backup.exe pour lancer son installation.
- Cliquez sur OUI pour autoriser l'installation de Wimi Disk Backup.
- Cliquez sur Suivant et laissez Windows choisir le dossier d’installation, cliquez sur Next.
- Cliquez sur Next (suivant) une dernière fois pour confirmer et lancer l’installation.
Une fois que Wimi Backup est installé, cliquez sur Close pour fermer la fenêtre.
4. Comment configurer Wimi Backup avec votre compte Wimi ?
Dès que Wimi Backup est installé, une fenêtre s’affiche pour le configurer avec votre compte Wimi.
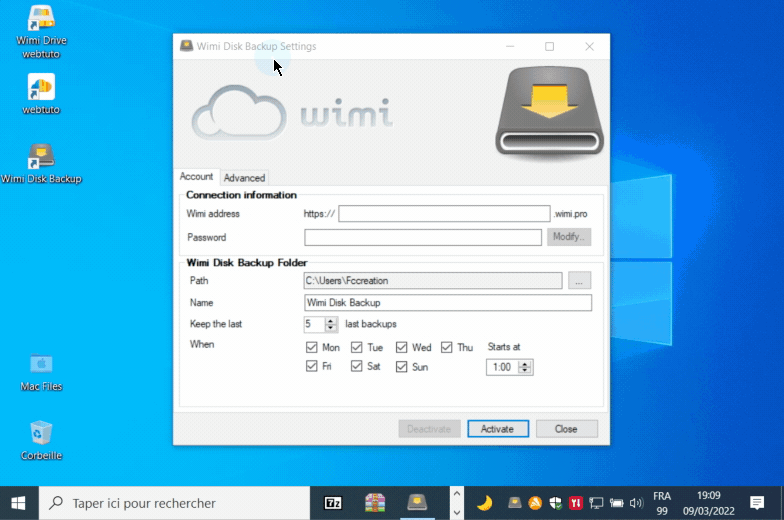
Dans l’onglet Compte (Account)
- Saisissez le nom de votre compte Wimi dans le champ Wimi Address.
- Saisissez le mot de passe unique généré en ligne par Wimi, dans le champ Password.
Laissez les options par défaut pour :
- Le chemin de création du dossier de sauvegarde sera :
C:\Users\Nom_Utilisateur\Wimi Backup
- Le nom du dossier de sauvegarde proposé est Wimi Disk Backup.
- Définissez le nombre de backup à enregistrer.
- Sélectionnez les jours de la semaine et heures auxquels les enregistrements seront créés.
Dans l’onglet Avancé
- Sélectionnez la langue de votre choix.
- Cliquez sur Activer, pour valider vos informations.
- Quittez et relancez Wimi Disk Backup, pour voir les changements, notamment la langue.
5. Comment voir l'état de la sauvegarde Wimi Disk Backup ?
- Cliquez sur l’icône de Wimi Disk Backup située dans la barre des tâches.
- La première ligne du menu contextuel, affiche : Synchronise xxx sur xxx éléments.
- Si l’icône de Wimi Disk Backup, dans la barre des tâches de Windows, affiche une pastille bleue avec une flèche rotative blanche, c'est qu'une sauvegarde est en cours.
- Lorsque la synchronisation est terminée, l’icône de Wimi Disk Backup affichera une pastille verte avec une coche blanche, accompagnée de cette notification visuelle.
- Vous avez aussi l'information juste en glissant votre souris sur l'icône de Wimi Disk Backup, qui affichera la mention : Synchronisation à jour.
6. Comment accéder aux dossiers et fichiers de Wimi Disk Backup ?
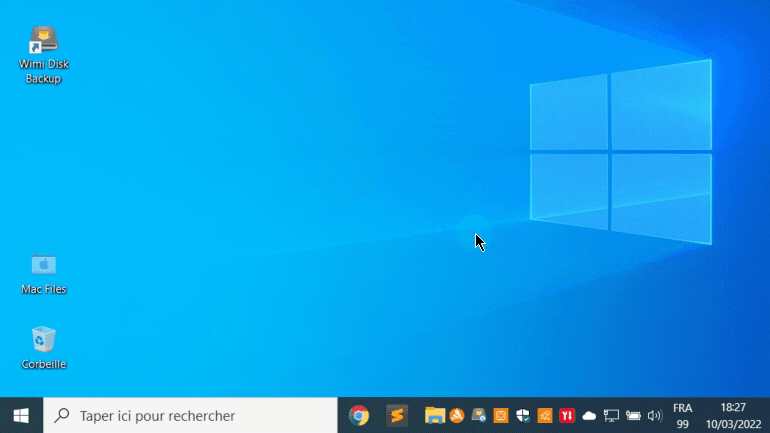
- Cliquez sur l’icône Wimi Disk Backup et cliquez sur Ouvrir le dossier Wimi Disk Backup.
- Vous apercevez alors les dossiers de sauvegardes que Wimi Backup a effectué :
NB : lors de l'installation de Wimi Disk Backup, un raccourcis d'accès au dossier des sauvegardes a été créé et placé sur le bureau.
Doublez-dessus et vous accéderez aux dossiers des instances de sauvegardes de Wimi Disk Backup.
![]()
7. Comprendre les noms des dossiers sauvegardés par Wimi Disk Backup
Exemple : 220310 - Wimi Backup 163153
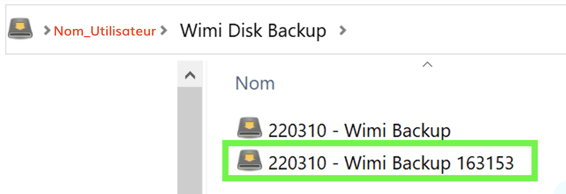
-
- 220310 est la date de la sauvegarde (au format américain : AnnéeMoisJour).
- Wimi Backup : pour identifier le type de dossier et son contenu.
- 163153 est l'heure de la sauvegarde (HeureMinutesSecondes).
- Dans chaque dossiers de Wimi Backup vous trouverez tous les dossiers des catégories de vos espaces de travail avec leurs dossiers, sous-dossiers et fichiers.
NB : au lancement de Wimi Disk Backup, il se peut que cette fenêtre s’affiche.
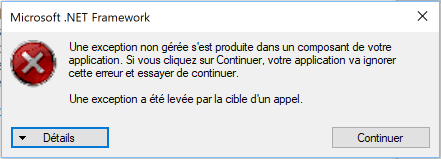
- Cliquez sur Continuer pour utiliser Wimi Backup normalement.
La version actuelle de Wimi Backup est la 3.9.6.0. Elle fonctionne parfaitement, même si un peu dépréciée, au profit de Wimi Drive, qui fait la même chose, mais dispose de fonctions supplémentaires très appréciées de nos clients.
De plus, Wimi Drive est disponible sur Windows et MacOS : découvrez Wimi Drive ->