Découvrez comment synchroniser les agendas Wimi sur Mac OS, Windows, iOS, Androïd.
- Comment synchroniser vos agendas Wimi avec le Calendrier de Mac OSX (via CalDAV) ?
- Comment configurer votre compte dans l'application Calendrier de Mac OS ?
- Comment synchroniser mes événements Wimi uniquement en lecture seule ?
- Comment envoyer par e-mail, un lien d'abonnement au calendrier ?
- Comment synchroniser vos agendas Wimi sur Windows Outlook (via Outlook Connector) ?
- Comment configurer la connexion de Wimi Outlook Connector avec Outlook ?
- Comment récupérer l'URL de votre agenda "CalDav" dans Wimi ?
- Comment synchroniser vos agendas Wimi sur iOS ?
- Comment synchroniser vos agendas Wimi sur Android ?
1. Comment synchroniser vos agendas Wimi avec le Calendrier de Mac OSX (via CalDAV) ?
La synchronisation des calendriers Wimi sur Apple Calendrier est bidirectionnelle. Vous pouvez noter des événements dans les calendriers Wimi, ils seront synchronisés sur le calendrier de votre Mac et inversement.
Sélection des agendas des espaces de travail de votre Wimi
Rendez-vous dans les Préférences de Wimi, cliquez sur Mon compte puis sur Mes synchronisations.
- Rendez-vous à la section Agenda.
- Cochez les espaces de travail que vous souhaitez synchroniser.
2. Comment configurer votre compte dans l'application Calendrier de Mac OS ?
- Lancez l'application Calendrier.
- Cliquez sur Calendrier puis sur Ajouter un compte...
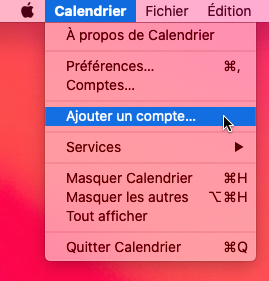
- Cliquez sur Autre compte CalDAV... puis cliquez sur Continuer.
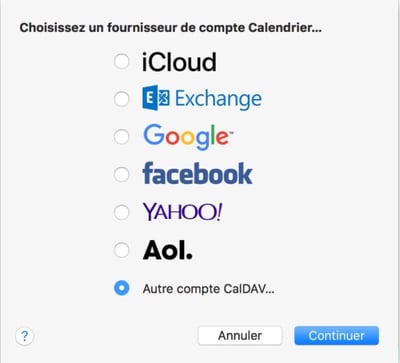
- Cliquez sur le menu déroulant Type de compte et sélectionnez Manuel.
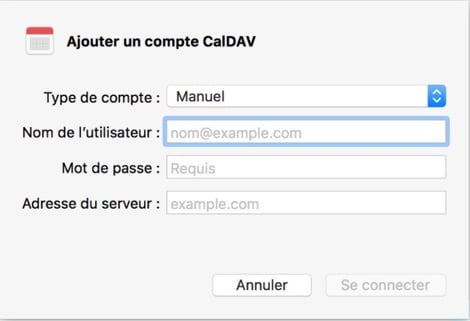
- Entrez l’identifiant (adresse email de connexion Wimi) et le mot de passe de votre compte Wimi.
- Copiez l’adresse du serveur de votre compte Wimi indiquée dans Préférences > Mon Compte > Mes synchronisations rubrique Agenda > Adresse (Mac OS X).
- Coller l'adresse dans le champs Adresse du serveur et cliquez sur Se connecter.
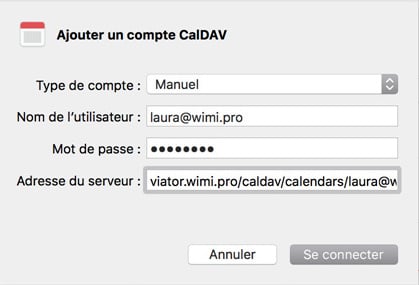
Les calendriers Wimi apparaissent dans la partie gauche de la fenêtre du Calendrier d'Apple.
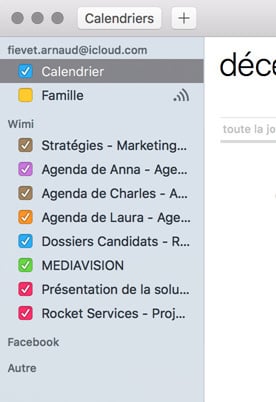
Si elle n'est pas affichée :
- allez dans la barre des menus,
- cliquez sur Présentation > Afficher la liste des calendriers.
-v7.png?width=552&height=475&name=wimi-fr-agenda-comment-afficher-la-liste-des-calendriers-wimi-dans-le-calendrier-de-macosx(2)-v7.png)
3. Comment synchroniser mes événements Wimi uniquement en lecture seule ?
Si vous souhaitez visualiser vos événements sans forcément les modifier, cette option est pour vous.
- Cliquez sur les Options (...) de l'Agenda, puis sur le bouton S'abonner.
- Le Calendrier de mac OS s'ouvre et affiche l'URL du calendrier Wimi auquel vous allez vous abonner.
- Cliquez sur S'abonner.
- Saisissez le nom du calendrier Wimi de l'espace de travail auquel vous vous abonnez.
- Sélectionnez Sur mon Mac dans le 3e champs "Configuration" et cliquez sur OK, pour valider.
4. Comment envoyer par e-mail, un lien d'abonnement au calendrier ?
Si vous le souhaitez, vous pouvez aussi vous envoyer le lien du calendrier par e-mail pour vous y abonner plus tard.
- Cliquez sur le module Agenda de l'espace de travail concerné.
- Cliquez sur les Options (...) de l'Agenda, puis sur le lien "chaîne" (à droite du bouton S'abonner).
- Cliquez sur le pictogramme "enveloppe" à droite de l'URL.
5. Comment synchroniser vos agendas Wimi sur Windows Outlook (via Outlook Connector) ?
Windows ne supporte pas le protocole CalDAV. Nous avons donc développé un plug-in Wimi Outlook Connector qui permet cette synchronisation bidirectionnelle avec Outlook. (Compatible uniquement avec la version de Outlook pour Windows, à partir de la version Outlook 2010).
Téléchargement et installation de Wimi Outlook Connector
Rendez-vous dans les Préférences de Wimi, cliquez sur Mon Compte, puis sur Mes Synchronisations.
- Descendez à la section Agenda et cliquez sur Télécharger Outlook Connector.
- Une fois téléchargé, lancez le logiciel wimi-outlook-connector.exe.
.png?width=531&height=396&name=wimi-fr-agenda-autoriser-linstallation-de-wimi-outlook-connector-sur-windows-wimi-v7(1).png)
- Cliquez sur Oui pour autoriser l’installation du plug-in.
- Choisissez votre langue et cliquez sur OK.
.png?width=293&height=148&name=wimi-fr-agenda-autoriser-linstallation-de-wimi-outlook-connector-sur-windows-wimi-v7(2).png)
- Cliquez sur Suivant pour lancer l'installation et choisir le dossier d'installation.
- Cliquez sur Terminer pour finaliser l'installation.
- Confirmez l’installation des dépendances nécessaires.
-wimi-v7.png?width=500&height=373&name=wimi-fr-agenda-installation-de-lapplication-outlook-connector-sur-windows(1)-wimi-v7.png)
- Cliquez sur Installer puis sur Oui.
-wimi-v7.png?width=395&height=208&name=wimi-fr-agenda-installation-de-lapplication-outlook-connector-sur-windows(2)-wimi-v7.png)
- Ouvrez votre logiciel Outlook.
- Cliquez sur Installer pour recevoir tous les événements notés dans les agenda de Wimi.
-wimi-v7.png?width=544&height=345&name=wimi-fr-agenda-installation-de-lapplication-outlook-connector-sur-windows(3)-wimi-v7.png)
Une fois dans votre logiciel Outlook
- Allez dans l'onglet Wimi en haut à droite
- Puis sélectionnez Configurer

6. Comment configurer la connexion de Wimi Outlook Connector avec Outlook ?
Ouvrez Wimi Outlook Connector et saisissez les informations de votre compte Wimi.
- Cliquez sur OK pour valider la connexion.

Tous les Agendas de votre Wimi s'affichent dans la colonne de gauche.
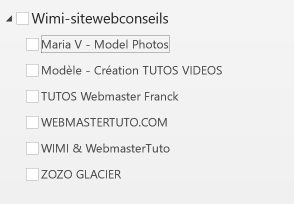
- Sélectionnez les agendas Wimi que vous souhaitez synchroniser avec Outlook.
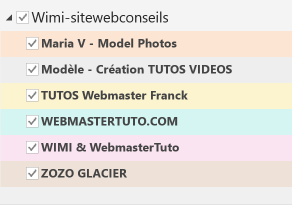
La synchronisation des agendas Wimi avec Outlook est désormais active.
7. Comment récupérer l'URL de votre agenda "CalDav" dans Wimi ?
Comme pour Mac OS, la synchronisation des agendas Wimi via CalDAV vous permet d’accéder à tous vos agendas Wimi directement depuis votre smartphone ou tablette.
- Rendez-vous dans les Préférences de Wimi, cliquez sur Mon compte puis sur Mes synchronisations.
- Récupérez votre identifiant (email), l'URL CalDAV et votre mot de passe est celui de votre Wimi dans la section Agenda.
8. Comment synchroniser vos agendas Wimi sur iOS ?
Rendez-vous ensuite sur votre iPhone ou iPad.
- Appuyez sur Réglages, sélectionnez Compte et mot de passe et appuyez sur Ajouter Compte.
- Appuyez sur Ajouter un compte, sélectionnez Autre.
- Appuyez sur Ajouter un compte CalDAV.
- Renseignez vos données de synchronisation.
- Appuyez sur Suivant pour valider vos informations.
- Appuyez sur Enregistrer pour ajouter votre abonnement de l'agenda Wimi à CalDAV.
Votre abonnement à l'agenda Wimi est bien reconnu par CalDAV, il s'affiche dans Comptes de votre application Calendrier sur iOS. La synchronisation se lance et l'agenda de l'espace de travail Wimi sera affiché sur Calendrier de votre appareil iOS.
9. Comment synchroniser vos agendas Wimi sur Android ?
L'application OneCalendar est une application gratuite disponible sur le PlayStore de Google, fonctionnant avec CalDav.
Elle vous permet de synchroniser les calendriers WIMI via CalDav sur votre smartphone Android dans une vue unifiée :
- Téléchargez et installer l'application One Calendar :
https://play.google.com/store/apps/details?id=biz.codespark.xcalendarapp&gl=FR - Android peut désactiver/réduire la synchronisation de OneCalendar après quelques jours. Pour vous éviter cela, désactivez l’optimisation de la batterie.
Il est également possible d’importer les agendas en lecture seule via iCalendar en utilisant le lien .ics disponible depuis "Mon agenda".
Partagez un rendez-vous, prise en charge de plusieurs comptes iCloud/CalDav, nouvelles options telles que la durée du rendez-vous, l'intervalle de synchronisation en arrière-plan iCloud/CalDav et plus encore.
