Découvrez comment ajouter, modifier des fichiers et importer un dossier complet dans Wimi.
Table des matières
- Comment ajouter des fichiers dans Wimi ?
- Comment ajouter des URL, adresses de sites Internet ?
- Comment importer un dossier complet dans Wimi ?
- Comment éditer, modifier des fichiers via Wimi Drive ?
- Comment éditer, modifier des fichiers via Google ?
- Comment ajouter une description et des Tags à vos fichiers ?
- Liste des actions et options possibles sur les fichiers depuis Wimi
1. Comment ajouter des fichiers dans Wimi ?
a. Comment ajouter des fichiers depuis votre ordinateur ?
Pour ajouter ou modifier un fichier, rendez-vous dans le module Documents d'un espace de travail.
- Cliquez sur "+ Ajouter", puis sur "Importer des fichiers".
- Sélectionner vos fichiers et validez en cliquant sur "Ouvrir / Sélectionner / Valider".
✅ Astuce ! : Vous pour aussi glissez-déposez vos fichiers directement dans la fenêtre de votre navigateur.
b. Comment ajouter des fichiers depuis Google Drive, Dropbox, Box ?
-
Cliquez sur "+ Ajouter" et dans la section "Importer depuis ..." (sous l'option "Ajouter un lien") :
-
Cliquez sur : Google Drive, Dropbox, Box.
2. Comment ajouter des URL, adresses de sites Internet ?
- Cliquez sur le pictogramme Ajouter un lien (page, site, article venant du web) dans le menu déroulant, situé sous "Importer un dossier".
3. Comment importer un dossier complet dans Wimi ?
Rendez-vous dans le module document dans lequel vous souhaitez importer un dossier.
Importer votre dossier dans Wimi par un glisser / déposer
- Glissez le dossier à importer depuis votre ordinateur dans la fenêtre du module document.
- Ou cliquez sur Importer un dossier depuis l'interface de Wimi.
Wimi vous informe du succès de l’importation de chaque fichier et sous-dossiers importés.
À noter : si vous êtes sur MacOS, vous aurez très probablement l'affichage de la notification ci-dessous lors de l'importation.
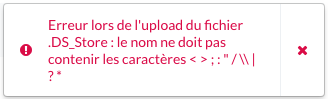
Pas d’inquiétude, les fichiers .DS_Store sont des fichiers cachés présents sur MacOS (équivalent à Thumbs.db sur Windows). Ils s'affichent lorsqu'ils sont copiés vers un système d'exploitation différent. Notez bien qu'ils ne perturberont pas le téléchargement de vos autres fichiers.
4. Comment éditer des fichiers de Wimi avec Wimi Drive ?
- Cliquer sur les Options (...) de l'élément, puis cliquez sur Ouvrir le fichier (via Wimi Drive).
- Le fichier s'ouvre avec le logiciel dédié installé sur votre ordinateur.
- Modifiez votre document comme vous le souhaitez et sauvegardez-le.
Wimi Drive crée une nouvelle version du fichier, sans écraser la version originale !
5. Comment éditer des fichiers de Wimi avec Google ?
- Cliquer sur les Options (...) de l'élément, puis sélectionnez "éditer via Google".
- Connectez-vous à votre compte Google, l'éditeur ouvre votre fichier.
- Modifiez votre document puis sauvegardez-le, et quittez Google.
- Wimi va créer une nouvelle version du fichier, sans écraser la version originale !
À tout moment vous pouvez restaurer la version originale en cliquant sur les 2 flèches rotatives du fichier original.
6. Comment ajouter une description et des Tags à vos fichiers
- Pour mettre en forme votre description, cliquez sur le pictogramme palette. Options à votre disposition : mise en gras, italique, souligné, barré, alignement à gauche, au centre, à droite, justification, liste, couleur, taille et lien.
7. Liste des actions et options possibles sur les fichiers depuis Wimi
Vous disposez de nombreuses actions et options possibles pour agir sur les fichiers Wimi.
- i : informations détaillées du fichier (ouvre le panneau Détails sur la droite).
- Commentaires permet d'apporter des commentaires sur le fichier.
- Partager permet de partager le fichier avec des participants externes à votre organisation.
- Ajouter de Tags permet de trouver plus facilement vos fichiers, en les tapant dans le champs filtre.
- Verrouiller, empêche la création d'une nouvelle version, sauf avec Wimi Online.
- Demande de validation exige l'accord d'un responsable sur le fichier pour être validé.
- Ouvrir le fichier (via Wimi Drive) permet d'éditer le fichier via sur l'ordinateur de l'utilisateur.
- Éditer via Google permet d'éditer le fichier via les services en ligne de Google.
- Ajouter une version permet d'ajouter une nouvelle version du même document.
- Déplacer ou copier vers... permet de mener ces actions vers des dossiers ou espaces de travail.
- Renommer permet de renommer le fichier.
- Télécharger permet de disposer du fichier sur votre ordinateur une fois téléchargé.
- Supprimer permet de mettre à la corbeille, le fichier (qui peut être restauré).
- Description permet de décrire le document plus précisément que des Tags.
- URL permet d'avoir l'url du fichier à des fins de partages de documents.
- Versioning de fichiers permet de voir le nombre de versions du fichier.
- Historique permet de voir l'état et l'historique d'un fichier.
